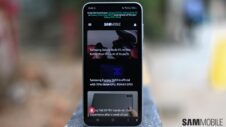Samsung smartphones, like smartphones from pretty much every other manufacturer, come with a dedicated Portrait mode in the camera that lets you blur out the background for more artistic photos. You get to choose from different blur effects, and you can also adjust the blur intensity.
But did you know that on most Galaxy phones and tablets running recent versions of Samsung One UI, you can also add a portrait effect to photos that you haven't captured using the camera's Portait mode, or even photos that you downloaded off the internet or received from others?
The feature is available on Galaxy devices running One UI version 4.1 and newer and lets you add background blur to any photo or image from the stock Gallery app. However, there is a catch: unlike the camera's Portrait mode, the Gallery app only lets you add a portait effect to photos of people (both real and fake, such as statues) and animals.
Basically, the feature works only when the phone can detect faces in the photo. And while you can modify the intensity of the background blur, you do not get the various blur effects that are available in the camera's Portrait mode. Finally, facial detection can sometimes be hit and miss, although for the most part it works pretty well.
How to blur the background in existing photos on Galaxy phones and tablets
To add a portrait effect to pictures stored on your phone or tablet, all you need to do is open the Gallery app, browse to and open the desired photo, tap the three dots at the bottom right corner (next to the delete button), and select Add portrait effect from the options that show up.
Once you do that, the phone will start scanning for faces (both human and animal) in the photo, and if it detects any, it will let you adjust the blur intensity. You can then save the photo by tapping the Save/Apply button at the top of the screen.
By default, the blurred version will replace the existing photo, but you can revert back to the original version by opening the photo, tapping the three vertical dots, and selecting Revert to original. If you don't want to replace the existing photo, you can simply tap the three vertical dots next to the Save/Apply button and select the Save as copy option to save it as a new image.
The Add portrait effect feature has a few advantages over the camera's Portait mode
The Gallery app's Add portrait effect feature has a couple of advantages that you won't find in the camera's Portait mode. The biggest advantage is that it works with photos captured at any zoom level, instead of just the 1x and 3x zoom options you find in Portait mode on most Galaxy phones. If you've got, say, a Galaxy S Ultra flagship, you can add background blur to photos taken at 3x+ magnification.
It also works with photos captured with the ultra-wide camera, which is something the Portrait camera mode doesn't allow (though ultra-wide shots won't look as good as regular photos with the effect applied). And as mentioned earlier, you can add the portrait effect to any image, no matter the source, just as long as faces are detected. Yes, that's plural – it can blur the background even when multiple people are in the shot.
Check out some examples of photos blurred using the Add portrait effect feature (with the original image on the left and the portait version on the right) below.























![[Video] Discover all the advanced features on your Galaxy phone or tablet!](https://www.sammobile.com/wp-content/uploads/2024/07/Samsung-One-UI-advanced-features-226x127.jpeg)