The public rollout of the stable Android 14 and One UI 6.0 update for Galaxy smartphones is expected to start before the end of October. The Galaxy S23, S23+, and S23 Ultra will be the first devices to get the update, and other eligible Galaxy devices will follow soon after.
Big operating system updates are exciting because they add new features and improve the existing user experience, and it's no different this time around. And if your Galaxy smartphone or tablet is eligible for Android 14 and One UI 6.0, there are a few things you can do to make the update process as smooth and problem-free as possible.
Make a backup
Backing up data is easily the most important thing you can do before installing a software update, especially a big one like Android 14/One UI 6. In this day and age, it's rare for smartphones to fail at installing updates, but hey, why risk it, right?
When updates fail to install, a device can require a factory reset before it can be used again, which is where data backups can come in handy. Naturally, the backup will also be useful if you decide to manually factory reset your phone before or after installing Android 14/One UI 6.
There are multiple ways to back up data on a Galaxy device, and the most important ones are listed below.
Back up everything to a PC
Your Galaxy phone's messages, call logs, contacts, alarms, images, videos, documents, audio files (including voice recordings), notes, calendar entries/schedules, settings (which includes Wi-Fi passwords), home screen setup, and apps can be backed up to a Windows PC or Mac with a single click using Samsung's Smart Switch program and a USB cable.
You can back up everything or individual items, and the same applies to restoring that data back to the phone. Follow this guide for detailed instructions on how to back up data using Smart Switch on a PC.
Copy only media files to Windows PC
If you are using Windows and only want to back up media files and discard the rest, you can do so by connecting the phone to the PC, opening File Explorer using the shortcut on the taskbar (next to the Start button), selecting This PC in the sidebar on the left, selecting your phone among the list of devices and drives, and copying the desired files from it to a drive on the PC.
Note: Your camera photos and videos and screenshots are saved in the DCIM folder on the phone, in case you're wondering. Other media, meanwhile, is stored in clearly named folders (movies in the Movies folder, music in the Music folder, and so on…).
Back up data to cloud using Samsung or Google account
You can do a cloud backup by opening the Settings app on your phone/tablet, selecting Accounts and backup, and tapping the Back up data option under the Samsung Cloud or Google Drive section.
Samsung Cloud is the superior option here, since it offers more granular control over the type of data you want to back up. On the other hand, Google Drive lets you back up your photos and videos, unlike Samsung Cloud, though you may need to buy a Google One subscription if the size of the photos and videos exceeds your free storage quota.
Back up data to SD card or USB drive using OTG connection
Samsung's Smart Switch app for Galaxy devices, which can be downloaded from the Google Play Store, can back up data to a microSD card if there is one inserted in your phone or to any external storage drive that is supported by your phone when connected using a USB OTG cable/connector.
To perform backup to a microSD card or USB drive, you need to open the Smart Switch app on your phone and tap the SD card icon at the top right. You will then be able to select the microSD/external storage that you want to back up to and will also be allowed to select what should be backed up and what shouldn't be before initiating the backup process.
Back up WhatsApp messages and media
Backing up messages using Smart Switch or the cloud does not include your WhatsApp chats and media, so you will want to back those up separately. To do so, open WhatsApp, go into the app's settings, select Chats, tap Chat backup, and hit the Back up button to start the process.
WhatsApp saves chats and media on Google Drive, and you can select between different Google accounts. You may also have to enable back up of videos received in chats, as that isn't always on by default. You can do all that from the Settings » Chats » Chat backup menu before hitting the back up button.
Other messaging apps, such as Telegram, and social networking apps such as Facebook and Instagram, automatically back up all your chats and media, but you may want to check the backup settings of each messaging app to be sure.
Free storage space
Modern smartphones and tablets have enough dedicated storage for installing software updates, but if you are worried your device might be running low on space, you can free some up from its Settings » Battery and device care » Storage menu. In this menu, you will see how much space various items and apps are taking up and will be able to individually delete whatever you don't wish to keep on the device anymore.
Major OS upgrades can have a download size of up to 3-3.5GB, so that's a good reference for how much storage space you may want to free up to ensure installation of the update without issues. If you want to uninstall some games, try uninstalling those that support syncing of your progress and save data through Google Play Games so you can resume playing where you left off.
Multiplayer games generally tend to save and sync your progress across devices, but it may not be the case with single-player titles. An easy way to confirm if a game supports syncing progress and saves through Google Play Games is to check if the game has the option to login using a Play Games account.
Charge the battery
Galaxy phones require the battery to be charged to at least 20% to install updates. That's usually enough for any update, no matter how large or small, but it's best to have the device charged to at least 50%, as that ensures you have enough charge for both the update's installation and for checking out the new software and features after installation is complete without having to reach for the charger.
Install the latest Android 13-based update available for your device
Until Android 14 and One UI 6 arrive, Galaxy devices will continue receiving regular minor updates with Android 13 and One UI 5.x at the core. If you think you may have missed one or two recent updates or if you have been deliberately postponing installation of recent updates, it would be a good idea to fix that.
That's because major Android and One UI updates usually require your device to be on the latest firmware based on the existing version of Android and One UI. So if you want access to Android 14 as soon as it comes out, you should make sure no prior updates are in the queue, as you may otherwise have to wait longer than necessary before you can say goodbye to Android 13 and One UI 5.x.
To check if an update is available for your phone, open the Settings app, navigate to Software update, and tap Download and install. You can also check for the latest update in our firmware archive and install it on your phone using a Windows PC and a USB cable.
Update apps
Many apps will be getting updates that add official support for Android 14 and One UI 6 in the weeks and months leading up to and following its release. You can install those app updates after the OS upgrade is complete, but if you want to be able to quickly get back to using your phone normally after the upgrade, it might be a good idea to update all apps prior to Android 14/One UI 6.
Galaxy phones get app updates from the Play Store and the Galaxy Store. You can access the updates section in both stores quickly by long pressing the store's icon in the app drawer and selecting the My apps or Update apps option from the pop-up.
Advice for those using One UI 6 beta
If you own one of the Galaxy devices that are in the One UI 6 beta program and are using the beta software, the advice remains the same, at least when it comes to backing up data, freeing up storage space. and updating apps. The final/stable update will have a much lower download size if you are running the One UI 6 beta, so you should be fine with charging the phone to only the bare minimum of 20%.
Alright, time to update… or not
OS upgrades take time to install (up to half an hour for big ones), and they also prevent you from being able to make or receive calls and messages until the procedure is complete, which isn't ideal if you're traveling. But that's why you can choose when to install the Android 14 and One UI 6 update, or even when to download it.
To stop the update from being downloaded automatically, go to the Settings » Software update menu on your phone or tablet and disable the Auto download over Wi-Fi option (you don't need to do anything to stop automatic downloading over mobile data, that's always disabled and can't be changed). Once you are ready, you can initiate the download manually by tapping the Download and install option in the Settings » Software update menu.
If the update has already been downloaded but you don't want to install it, all you have to do is not tap the Install now button when the update notification pops up on the screen. You can also schedule the install by tapping the Schedule installation option that sits under the Install now button.
Watch our One UI 6 feature breakdown
There's no telling how long you might have to wait before Android 14/One UI 6 arrives on your Galaxy phone, so here's an idea: why not watch our breakdown of the features and changes that the update will bring in the video below? You can also check out the full text changelog by clicking this link (do remember that your device may not get all listed features and improvements).
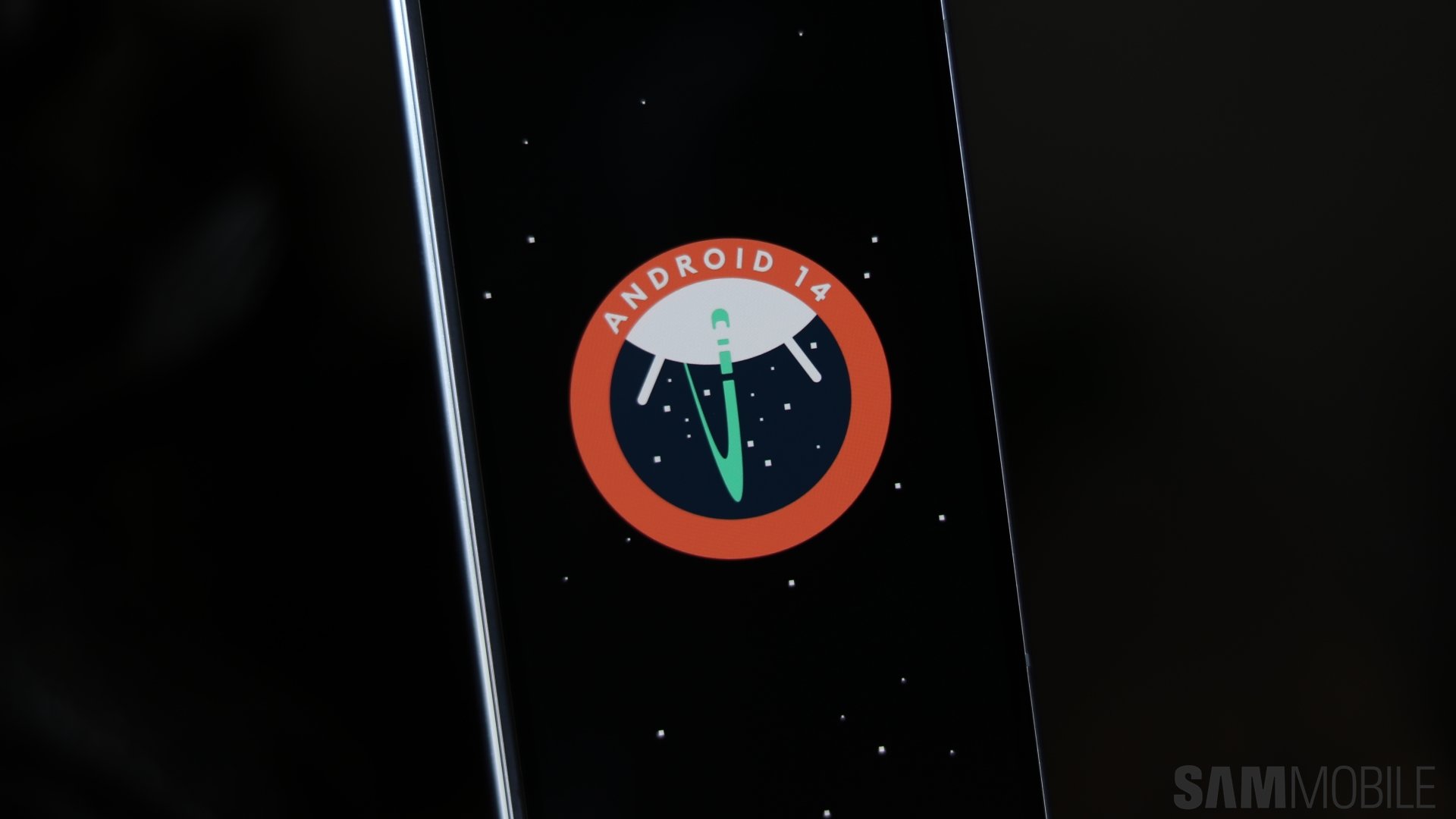
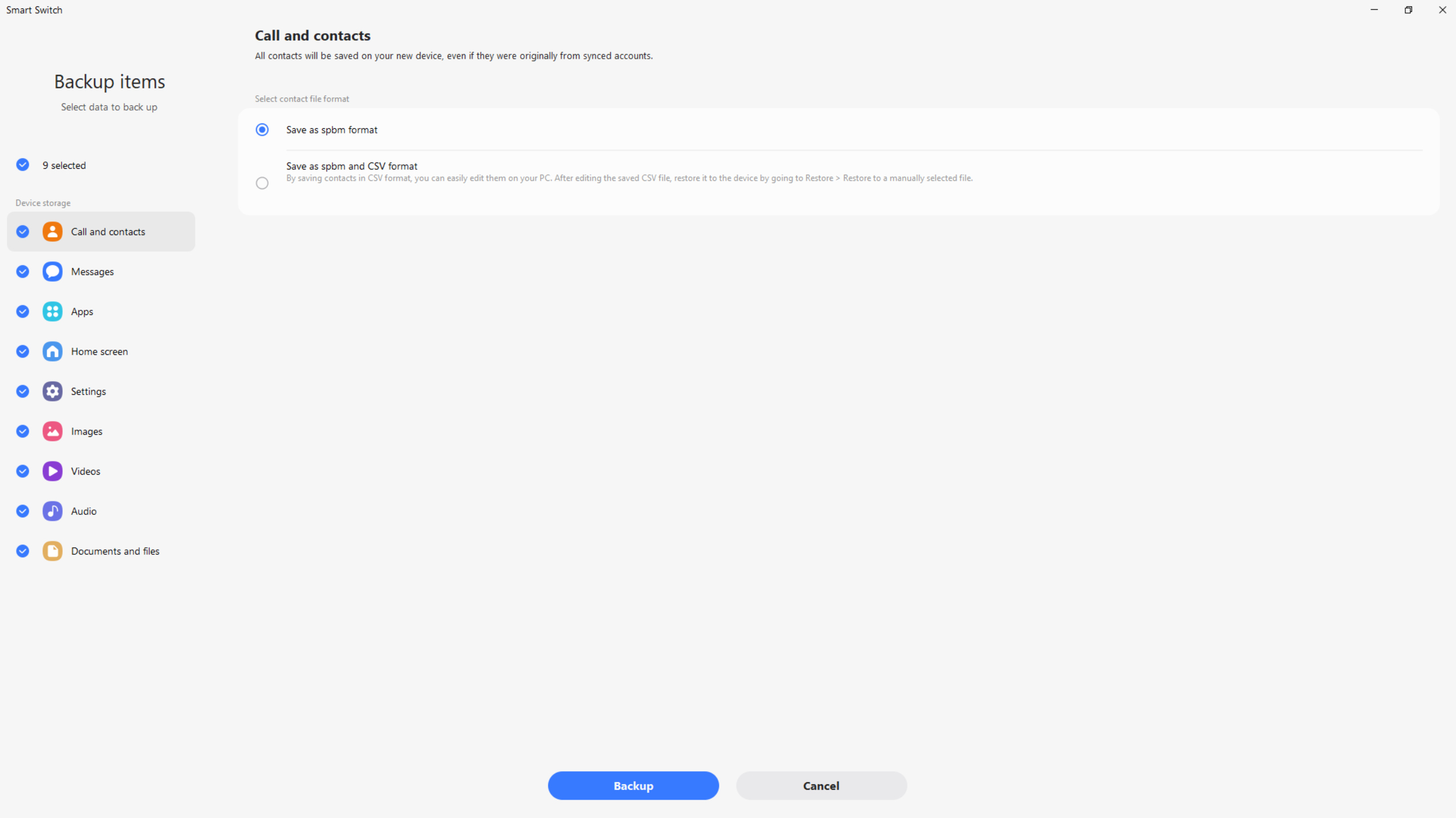
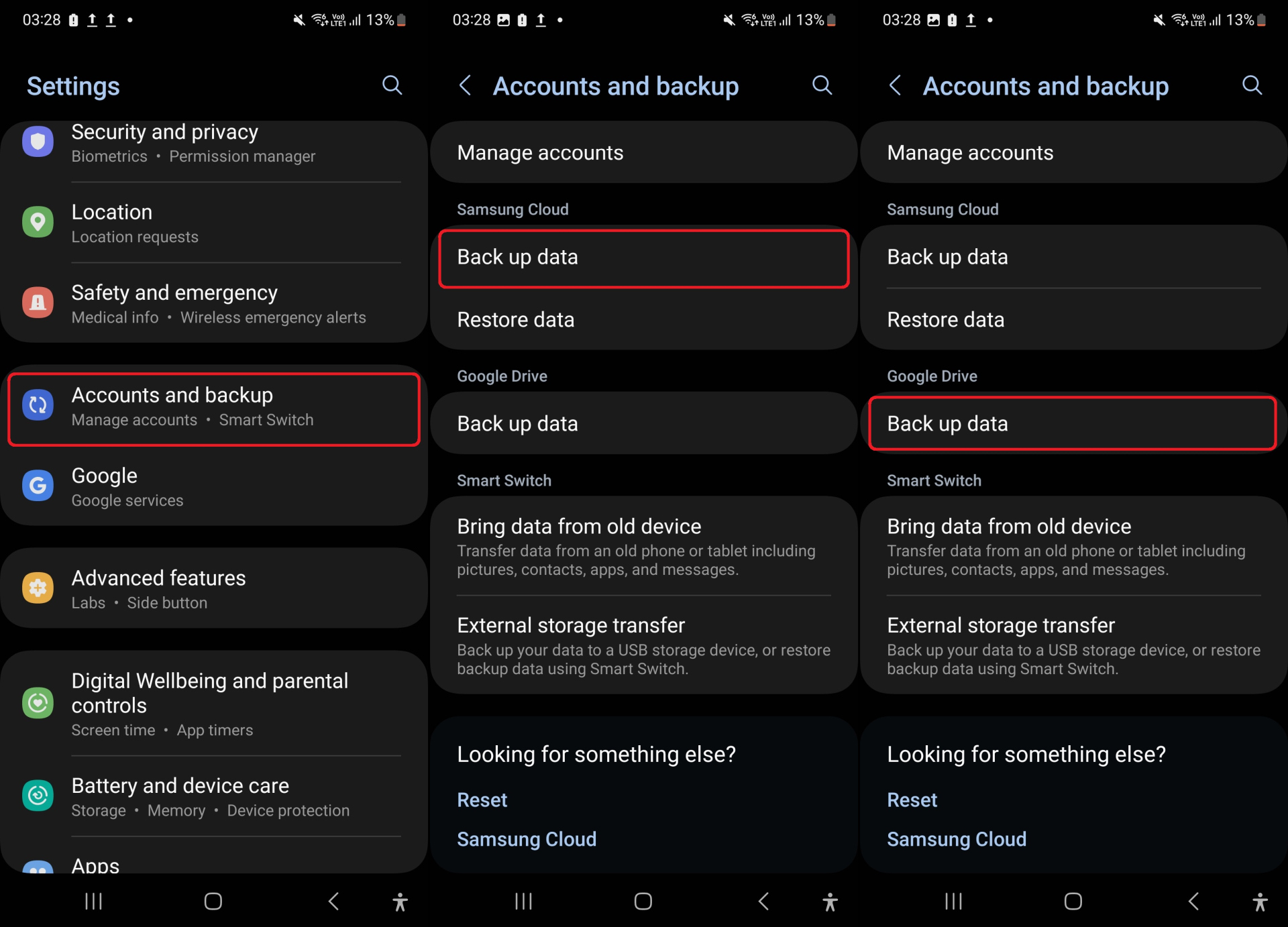
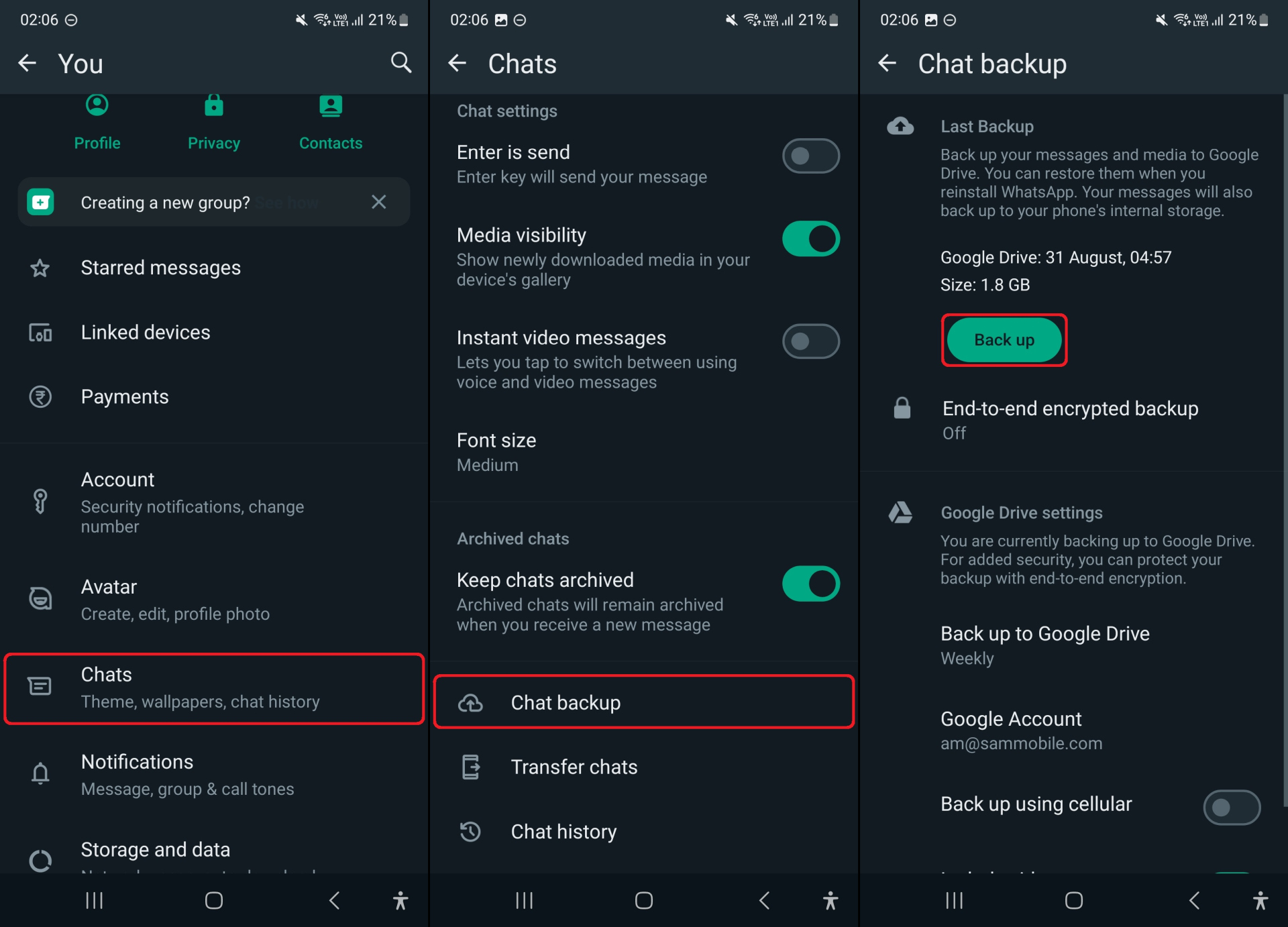
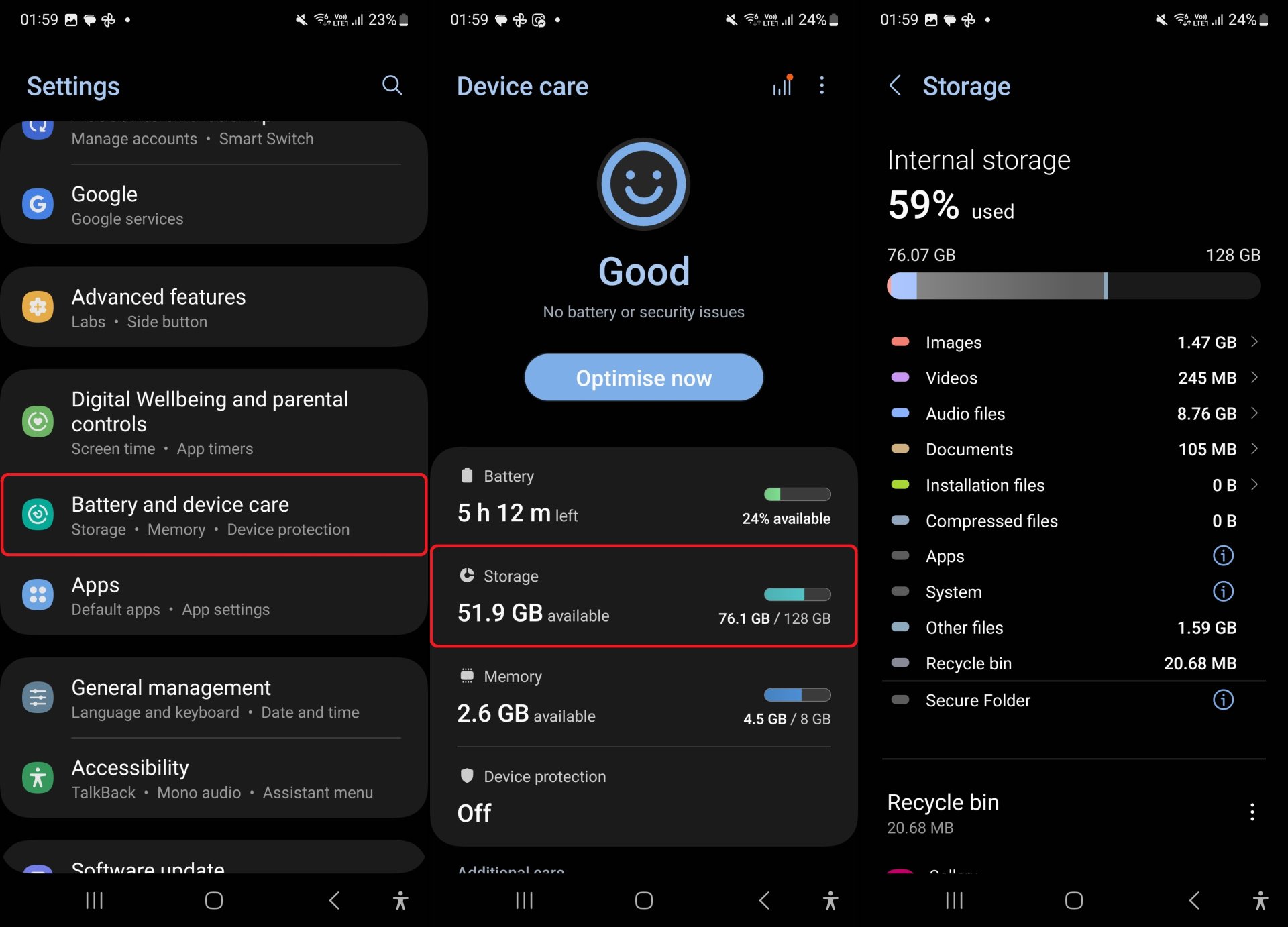
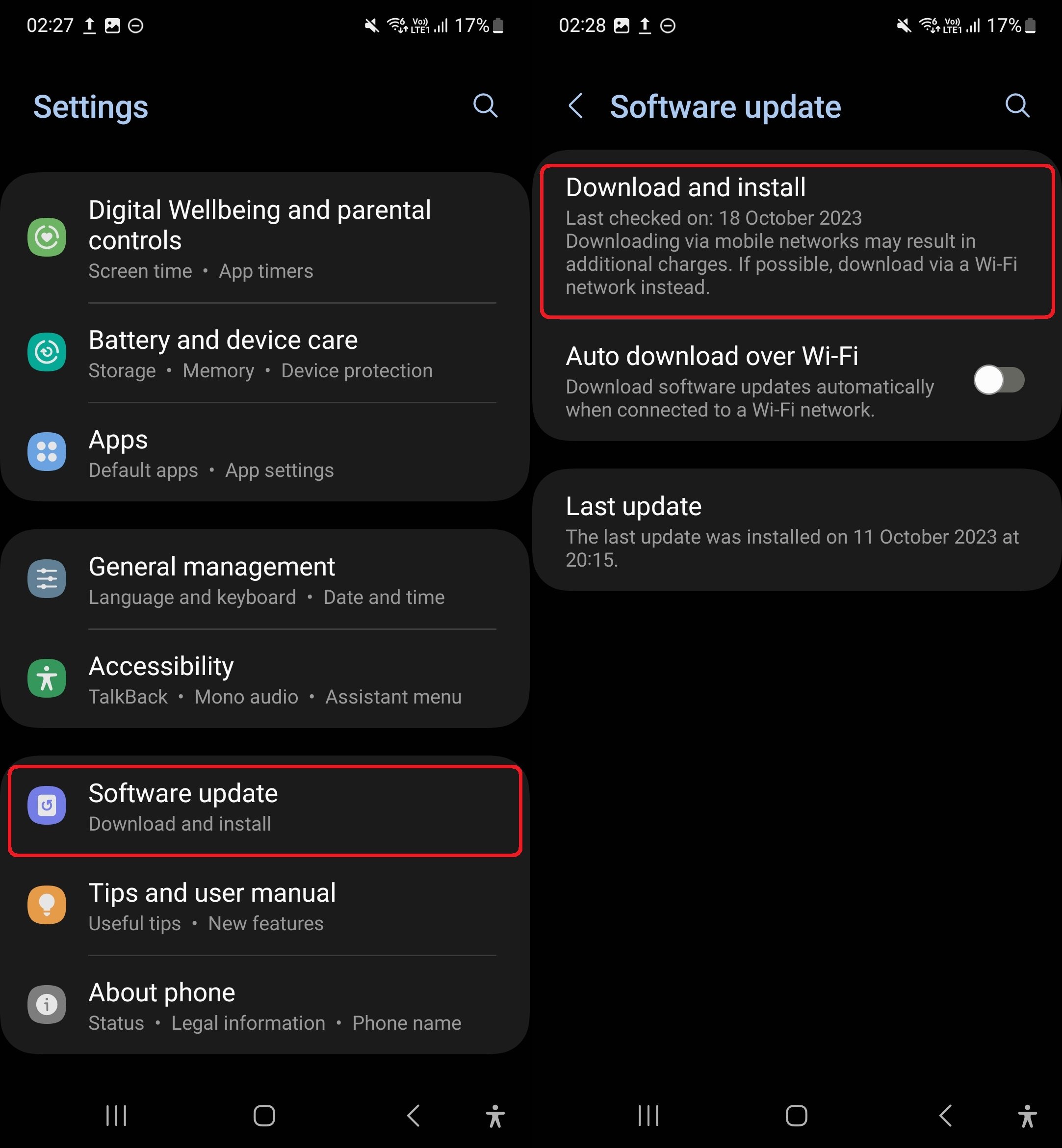
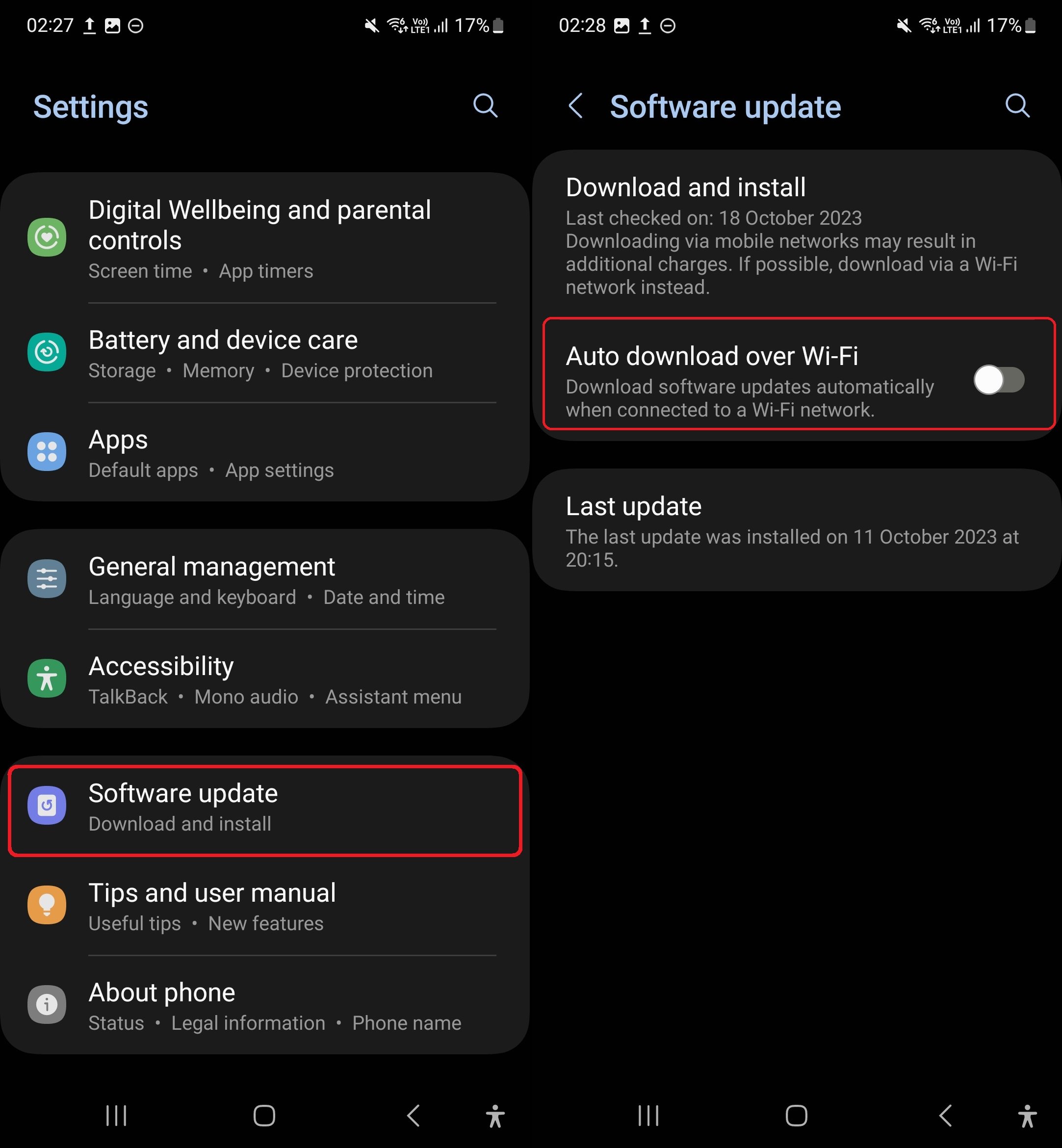





![[Video] Discover all the advanced features on your Galaxy phone or tablet!](https://www.sammobile.com/wp-content/uploads/2024/07/Samsung-One-UI-advanced-features-226x127.jpeg)
