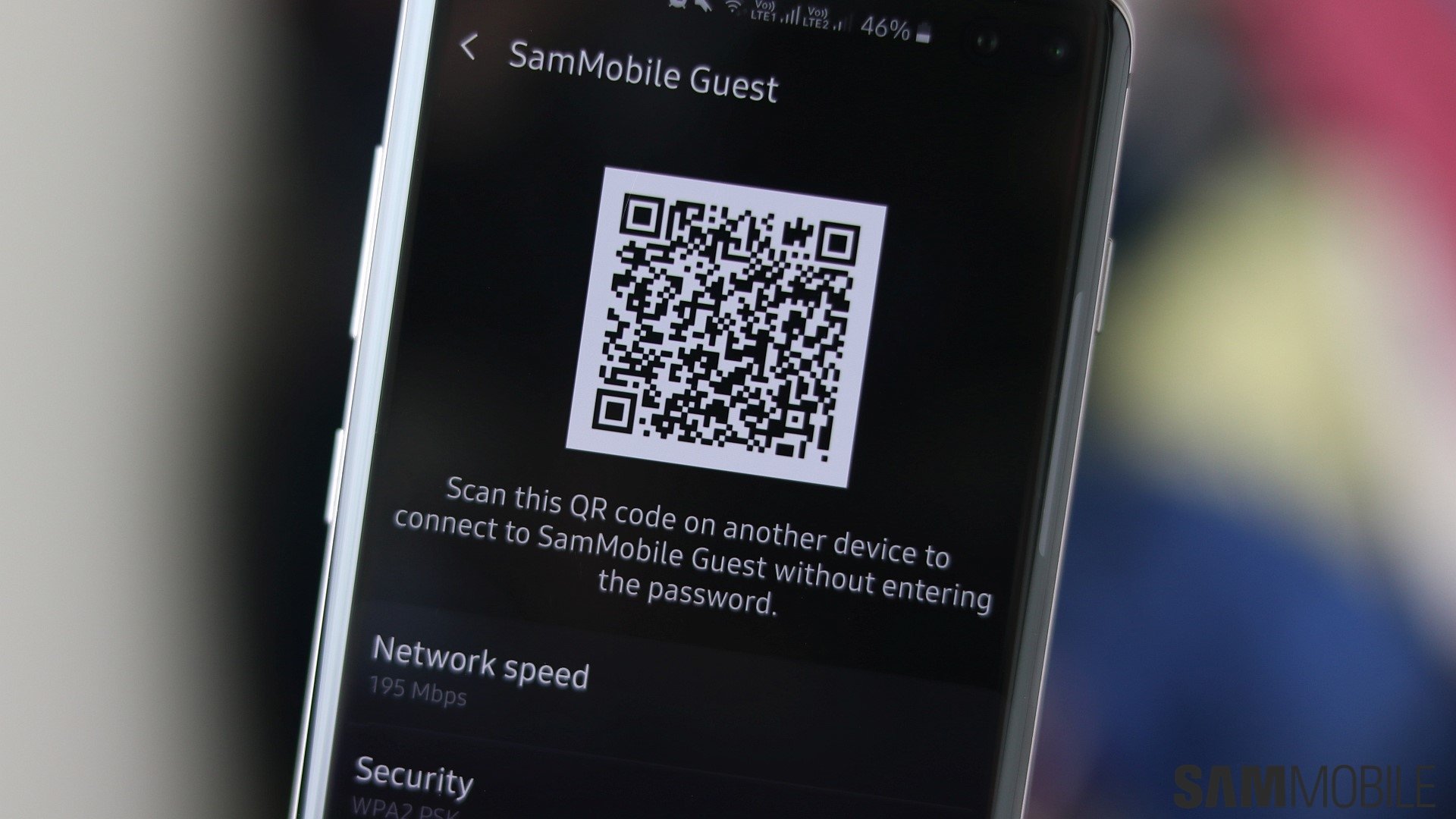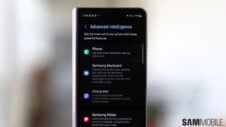“How do I find my Wi-Fi password on a Samsung Galaxy smartphone or tablet?” It's a question many have posed, but the answer is not as straightforward as it may be for other Android-powered devices. Most Android phones and tablets allow you to see your Wi-Fi network password inside the Settings app, yet Galaxy devices no longer offer this option, presumably for security reasons.
But there is a method for finding your Wi-Fi network password on a Samsung mobile device. Nevertheless, it requires a third-party solution, and we will expand on this caveat a bit later because you will be required to take some steps at your own risk.
For now, let's quickly examine how Galaxy device users can share their Wi-Fi network without third-party solutions. Because despite its limitations, Samsung's method of hiding Wi-Fi passwords has one benefit. Namely, Galaxy device users can generate a Wi-Fi network QR code that, once scanned using the camera of another Samsung device, gives said device instant and easy access to the Wi-Fi network.
It's a very convenient feature, but the downside is that it's unusable for devices that don't have a camera or don't support Samsung's clever QR code-based Wi-Fi network sharing.
Needless to say, if you forgot your Wi-Fi password and want to add another device to your network without going through the trouble of resetting your wireless router (or using the router's WPS feature, assuming it has WPS), there's not much you can do if said device isn't a Galaxy phone or tablet. However, there is a workaround.
Samsung's Wi-Fi network QR code generated by your Galaxy phone or tablet does contain your Wi-Fi network's password. Unfortunately, the password embedded in the QR code can't be revealed using Bixby Vision, the built-in QR code reader in Samsung Internet, or other QR code reading solutions of which we're aware. But it can be revealed through online-based third-party solutions, i.e., QR code decoding websites.
WARNING! This guide for finding your Wi-Fi network password on a Samsung Galaxy device requires accessing and uploading a Samsung-generated Wi-Fi network QR code to third-party websites. We'll tell you how you can find your password, but we won't name any specific websites as we cannot vouch for their security or the scope of their intent. In other words, the method implies that your Wi-Fi network password will be revealed to you by a third-party website. Proceed responsibly.
How do I find my Wi-Fi network password on a Galaxy phone or tablet?
First, you'll have to generate a QR code for your Wi-Fi network using the built-in feature in One UI. This is a Samsung feature and you can access it securely regardless of whether or not you decide to use a third-party website later on.
To generate your Wi-Fi network's QR code, open the Settings app on your Galaxy phone or tablet, access “Connections,” tap “Wi-Fi,” and then tap the cog-shaped button associated with your Wi-Fi network. Lastly, tap the “QR code” button in the lower area of the screen to generate your network's QR code, and then tap “Save as image” to save the QR code as a .jpg file to your Gallery app.
Here's where the final step comes in, and if you haven't read the “WARNING!” above, we strongly recommend that you do. For the final step, you'll have to use your internet browser and search online for a “QR code decoder” website. Google's search engine should present several QR code decoding websites, all of which should — in theory — serve the same function.
It's up to you to decide which third-party website you may or may not to use. But as a general rule, these types of websites should offer a simple UI that allows you to upload the image of your Wi-Fi QR code so that you can get it decoded in text format with a press of a button. Once your QR code is decoded, you should see your Wi-Fi network password in a text field on the same webpage.
The rest should be self-explanatory. Use your Wi-Fi password to connect more devices to your network and start using the internet freely.