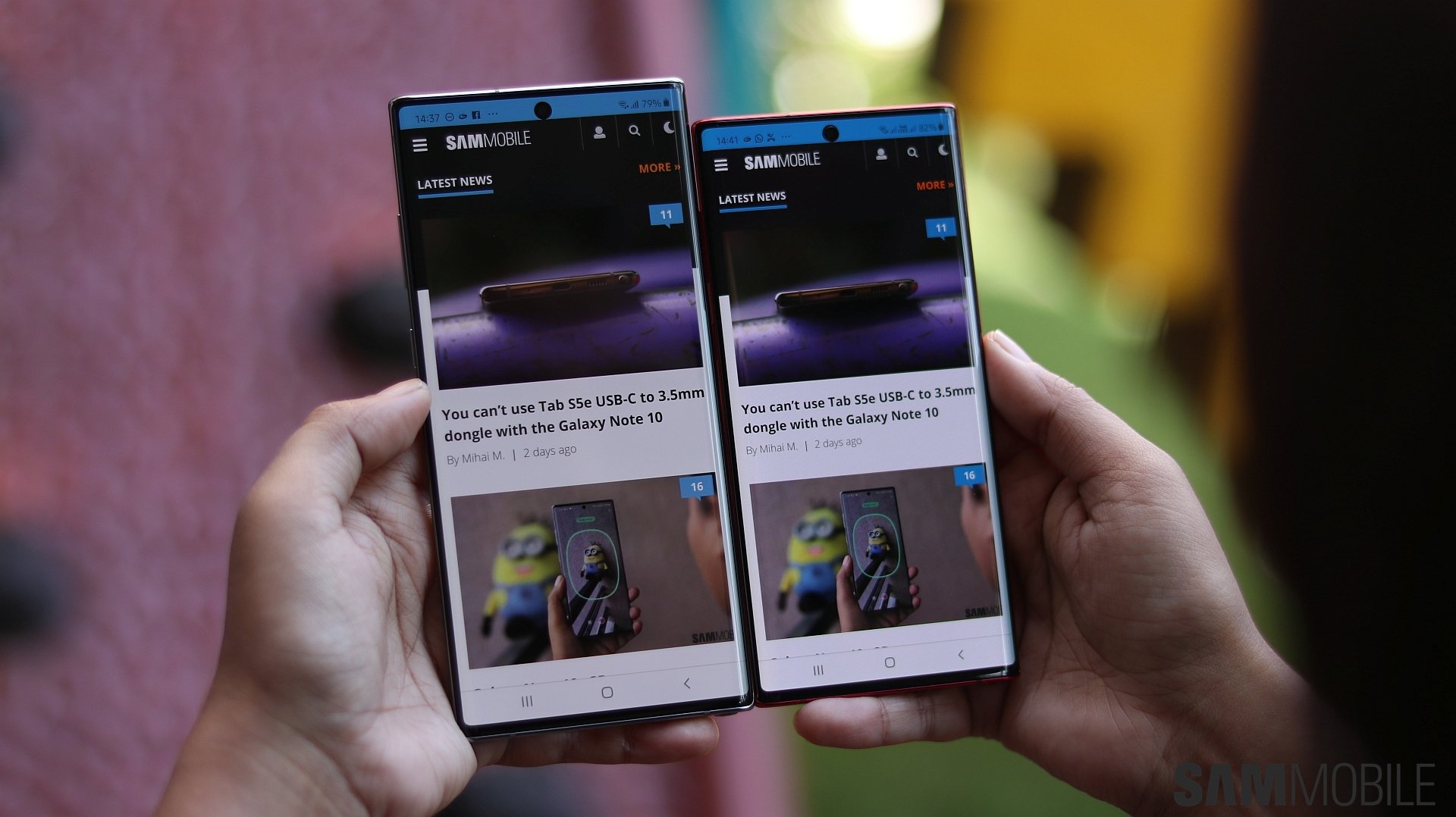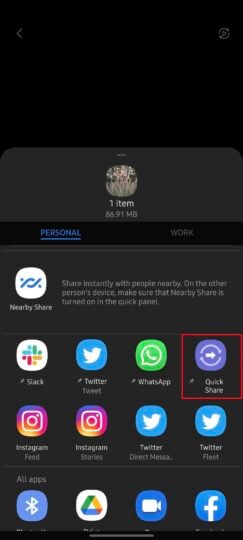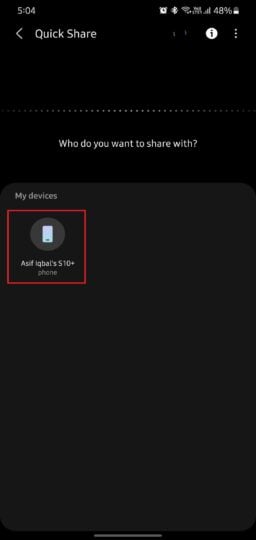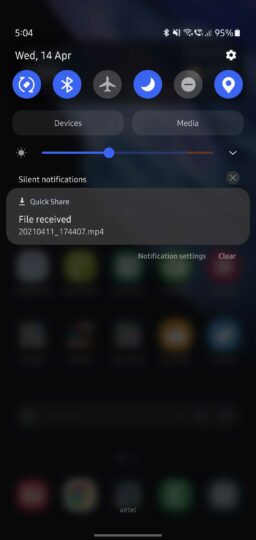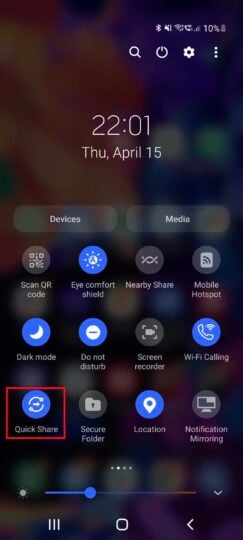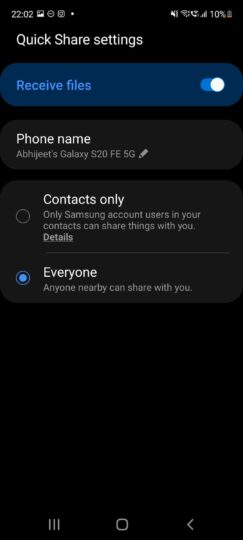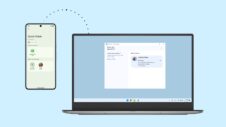Samsung almost always improves upon stock Android features. Be it scrolling screenshots, better screen recorder, UI customizations, a battery camera app, or a more functional image gallery app, the company always comes up with better features compared to Google.
Wireless file transfer is another such aspect that was better on Galaxy smartphones and tablets compared to stock Android, thanks to Samsung's own customizations over Wi-Fi Direct. However, Samsung removed the Wi-Fi Direct file sharing feature, starting with Android 11-based One UI 3, and people are not happy with the company's decision.
Wi-Fi Direct sharing on Galaxy devices allowed users to quickly share images, videos, documents, files, and more even without an internet connection or a Wi-Fi router. With the feature gone, Galaxy users have been quite vocal about its removal. While Galaxy smartphones and tablets running One UI 3 (or newer) can still receive files via Wi-Fi Direct (from devices running One UI 2.x or older), but they can't send files to other devices.
However, users don't need to worry too much about it as Samsung has brought a great replacement for Wi-Fi Direct: Quick Share.
What are the advantages of using Quick Share?
Quick Share is quite similar to Wi-Fi Direct and is easier to use. It can be used to share images, videos, documents, links, and any type of file with any Galaxy device. Quick Share is quite similar to Apple's AirDrop feature, thanks to its effortless nature. Quick Share allows you to share anything to a device that has Quick Share turned on, all without going through unnecessary hoops like pairing devices together beforehand.
Quick Share is not only faster but also works when you are not connected to a Wi-Fi router or an internet connection. It is rumored that Quick Share will soon be launched for laptops, but it could be exclusive to Samsung's laptop range.
How to use Quick Share to send files on Galaxy devices
Step 1: Open any image, video, document, file, or web link on your Galaxy smartphone or tablet and tap the Share button. You can even select multiple files from the Gallery app or the My Files app and then tap the Share button.
Step 2: Now tap Quick Share from the sharing menu.
Step 3: Select the Galaxy device with whom you want to share the file. The receiving device needs to be unlocked to be visible in the list. It also needs to have Quick Share turned on (to see how the receiving device can be ready to accept files through Quick Share, see the next section below).
Step 4: On the receiving device, you will see a pop-up prompt to Decline or Accept the file. Tap Accept to receive the file.
How to receive files via Quick Share on Galaxy devices
For receiving files over Quick Share from other devices, you simply need to have the Quick Share feature enabled on your phone (or tablet). It can be turned on using its toggle in the quick toggles area that you access by swiping down the notification shade twice. If you can't see it, you may have to make the toggle visible in the quick toggles area by tapping the three-dot button and selecting Edit buttons.
By default, only contacts that use a Samsung account and are saved on your device will be able to send data to you via Quick Share. To change that, see the steps below.
How to change Quick Share's privacy settings on Galaxy devices
Quick Share lets you customize your privacy settings, like allowing everyone to discover your phone and send files or just your saved contacts, and changing the name of the device. Go through the following steps to change your privacy settings while sharing or receiving files using Quick Share:
Step 1: Swipe down on the notification shade to see all quick toggles and find the one that says Quick Share. If you can't see it, you may have to make the Quick Share toggle visible by tapping the three-dot button and selecting Edit buttons.
Step 2: Long press the Quick Share button to go to its settings screen.
Step 3: You can now choose between Contacts Only and Everyone. You can also change the name of your phone by tapping the pencil icon.