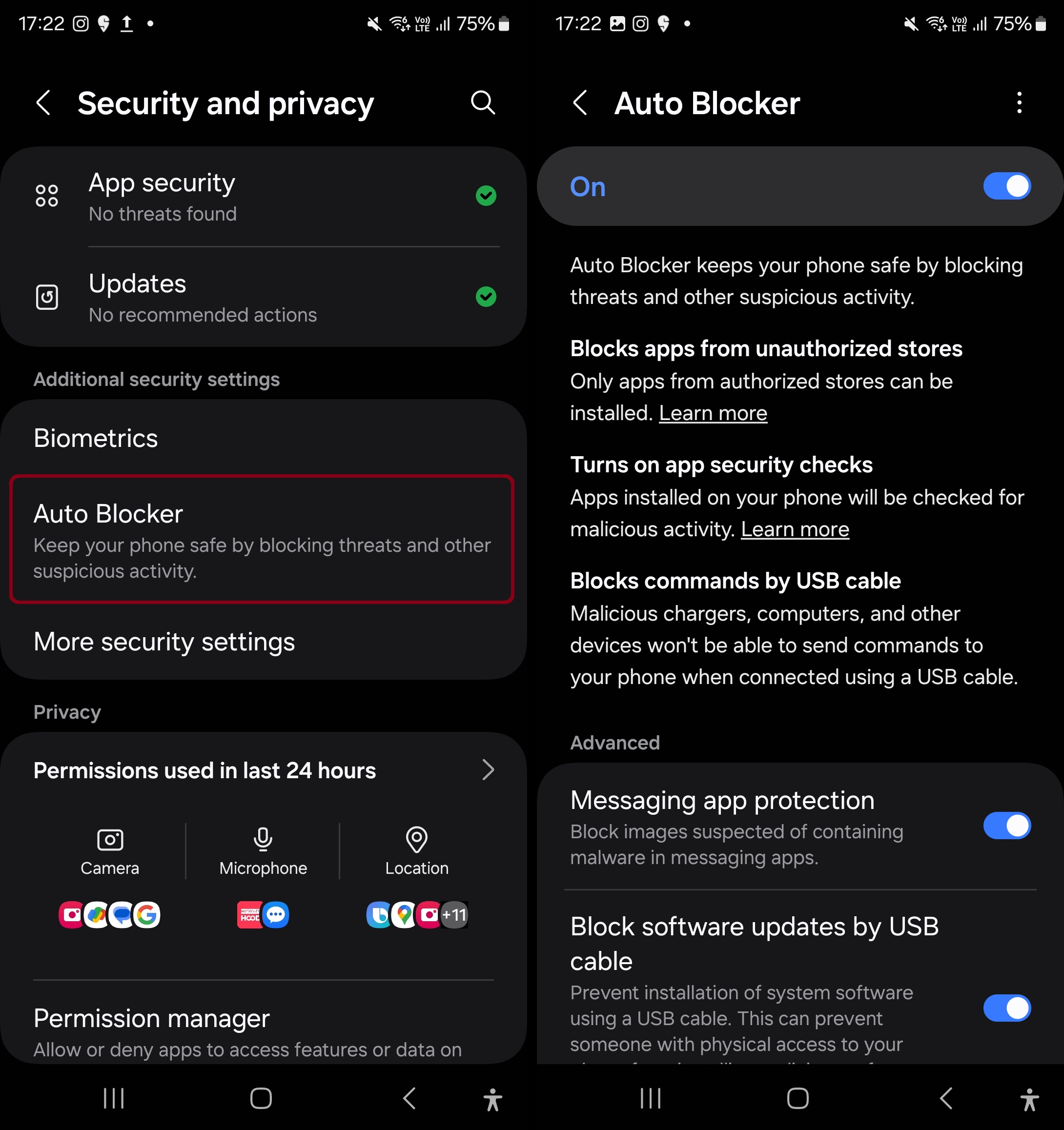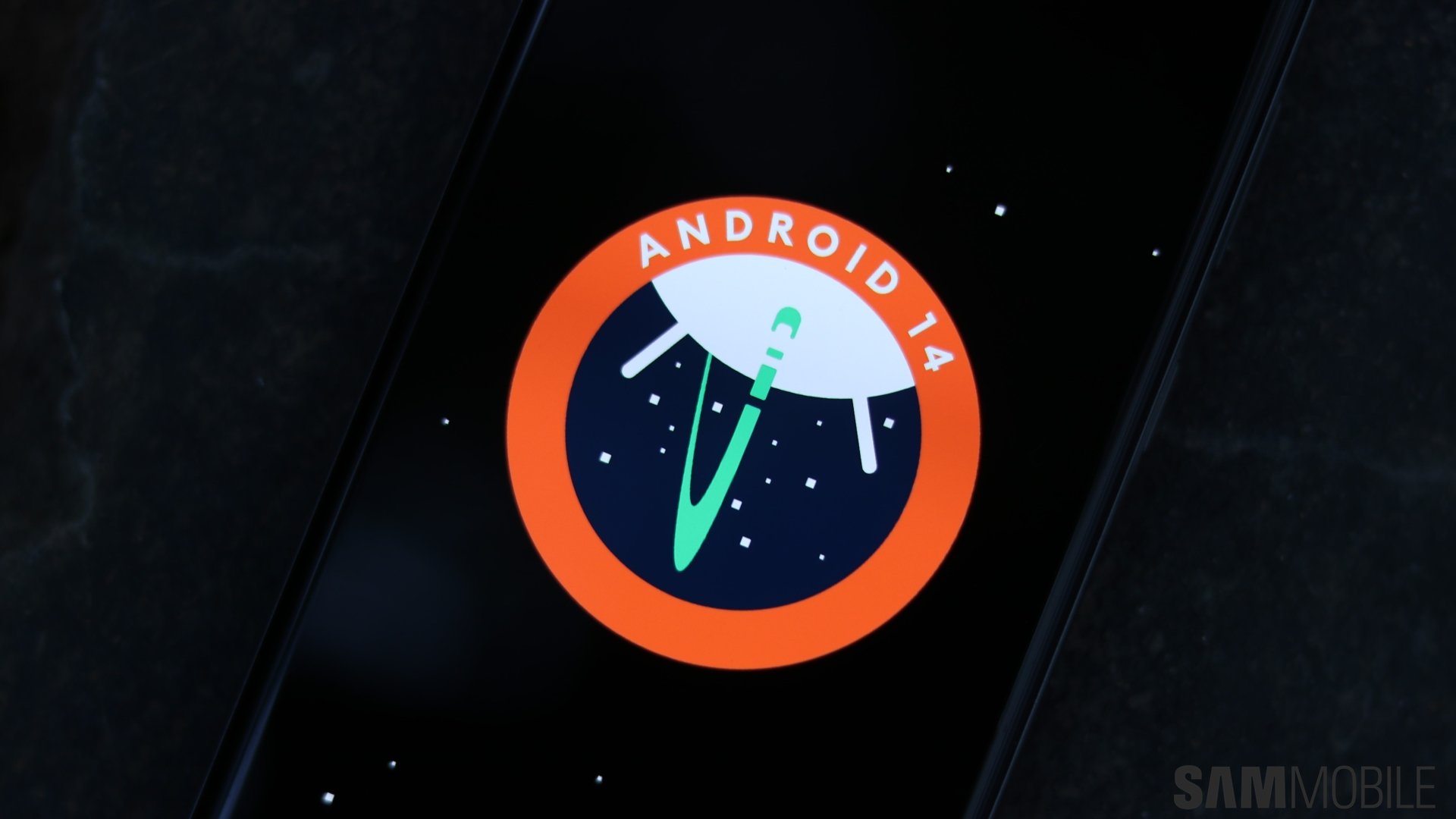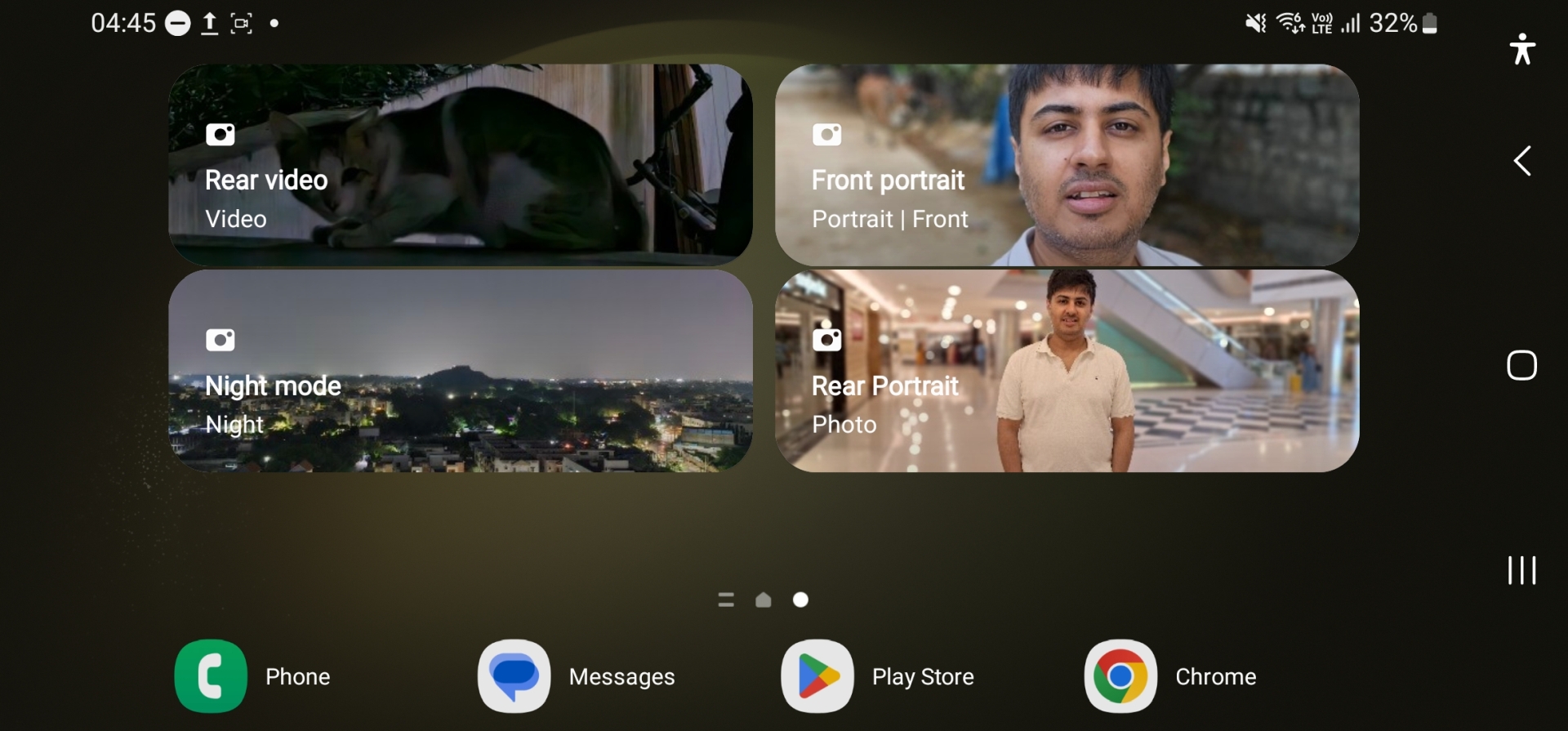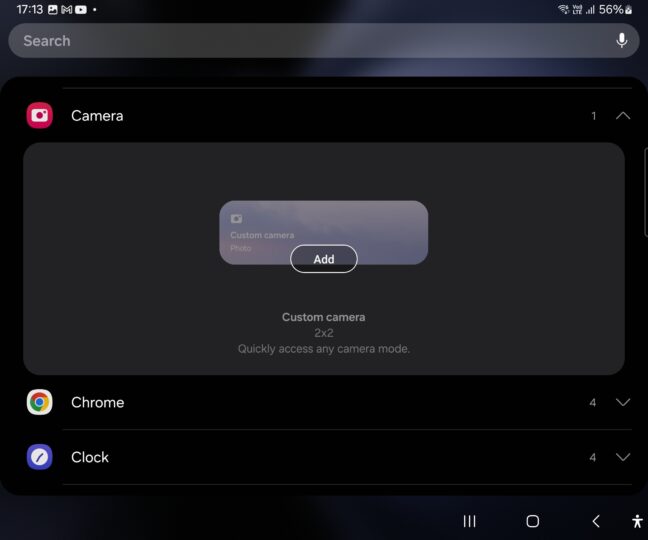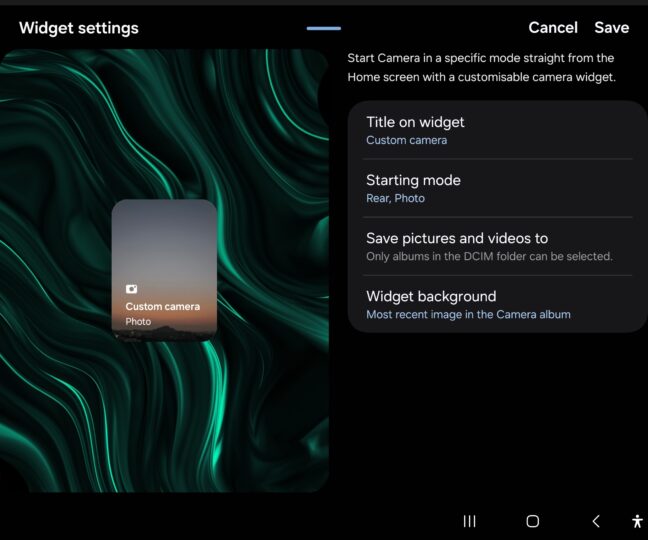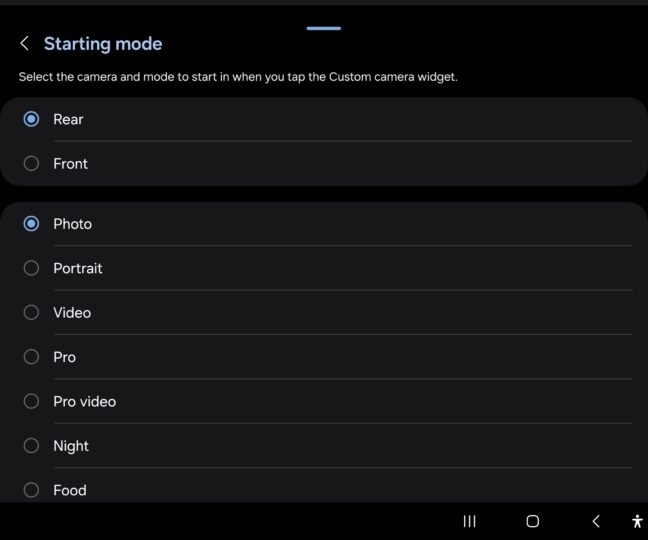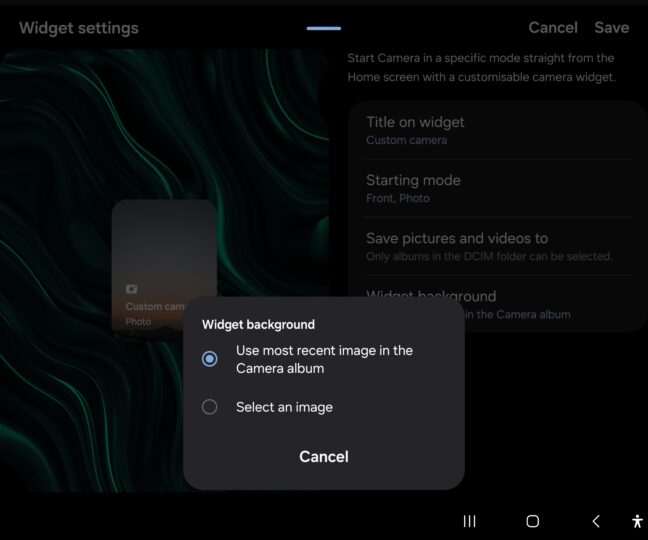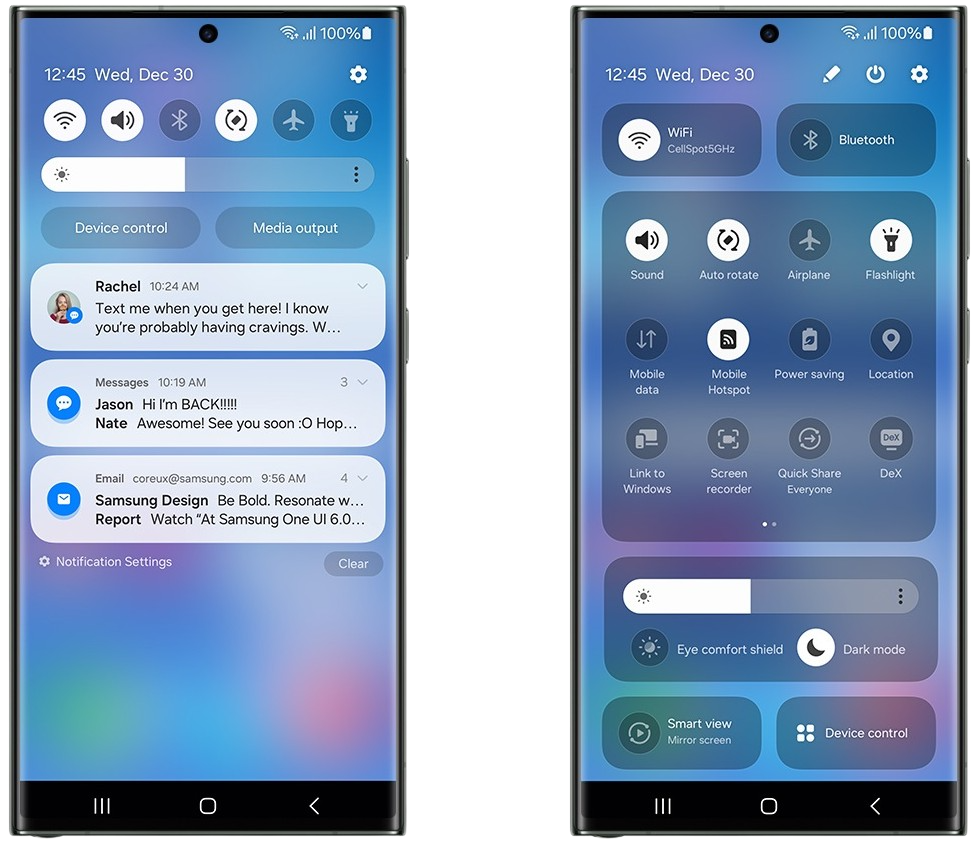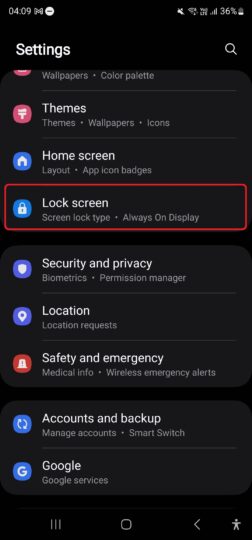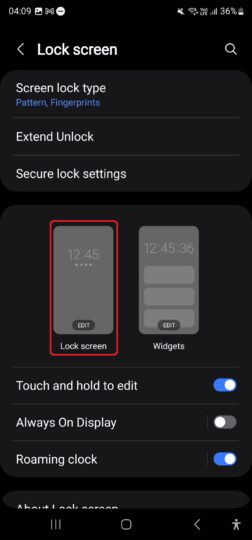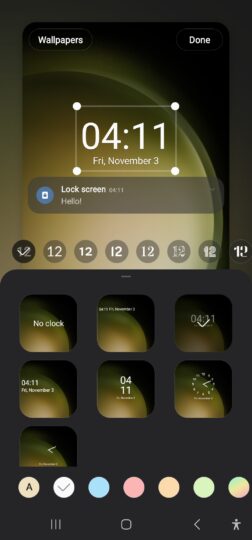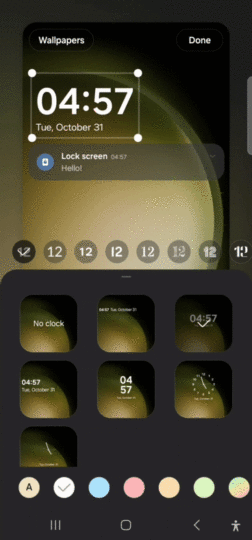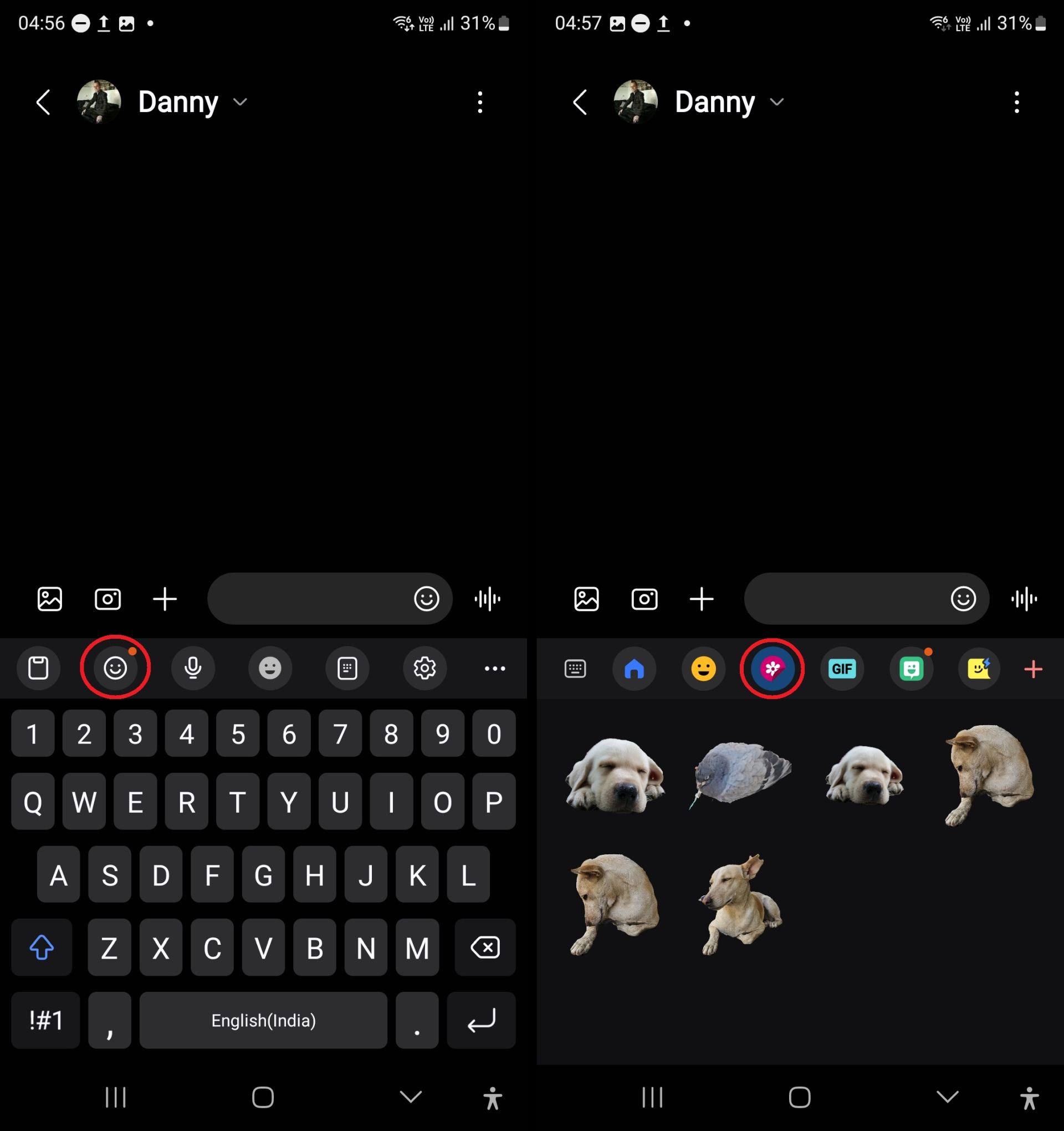Samsung released the official Android 14 and One UI 6 update for the Galaxy S23, Galaxy S23+, and Galaxy S23 Ultra in late October. Samsung has only just begun, though, as quite a few more eligible Galaxy devices are in line for the update, which will make the coming weeks and months exciting for Samsung fans.
Story continues after the video
One UI 6 is loaded with new features and changes, as you can see in our definitive guide. Naturally, some of the features and changes are more interesting than others, and we have prepared a list of six features you must try out once your Galaxy smartphone has been updated to Android 14/One UI 6.
Put camera widgets on the home screen
One UI 6 brings a camera widget to Samsung Galaxy smartphones that allows you to instantly open a particular shooting mode. The widget allows you to select the starting mode, the album in the gallery where photos and videos will be saved when the widget is used to launch the camera, and its background (it can either be the latest photo in the Gallery app or a picture of your choice).
You can have as many camera widgets as you need. To place a camera widget on the home screen, pinch the home screen, select Camera from the list of widgets, tap the Add button, customize the widget, and hit the Save button.
If you want to save space and stack widgets together, first create one widget, then long press that widget on the home screen and select Create stack to add another widget and repeat the process for more widgets. Stacked widgets can be navigated by swiping right or left.
Set up instant access to the quick panel toggles
The quick panel, which holds toggles for various device settings/features such as Wi-Fi, flight mode, flashlight, and so on, has been redesigned in One UI 6. The redesign is a little frustrating for one-handed use, but it looks great and allows you to see more toggles at once and access some toggles (such as dark mode) quicker than before.
The quick panel on Galaxy devices can be fully expanded by swiping down twice from the top of the screen or swiping down once with two fingers. On One UI 6, there's another way to do it. You can now set the expanded quick panel to show up when you swipe down from the top right corner of the screen (this feature was previously available through Samsung's Good Lock app, which isn't available in every country).
To set it up, swipe down twice from the top of the screen to expand the quick panel, tap the pencil icon at the top, select Quick settings instant access, and tap the switch to turn it on.
Sort notifications by time
Android's notifications are among the best things about the operating system, but they can also be frustrating if you have too many notifications, as that requires a lot of scrolling to find the one you are looking for, especially since they are displayed in a seemingly random order. On Android 14/One UI 6, you can fix that by sorting notifications by time.
Sorting notifications by time won't reduce the time you spend scrolling through the notifications by much, but it will bring some order to the chaos. To sort notifications by time, open the phone's Settings app, go into the Notifications menu, tap the Sort notifications option, and selecting By time instead of By priority.
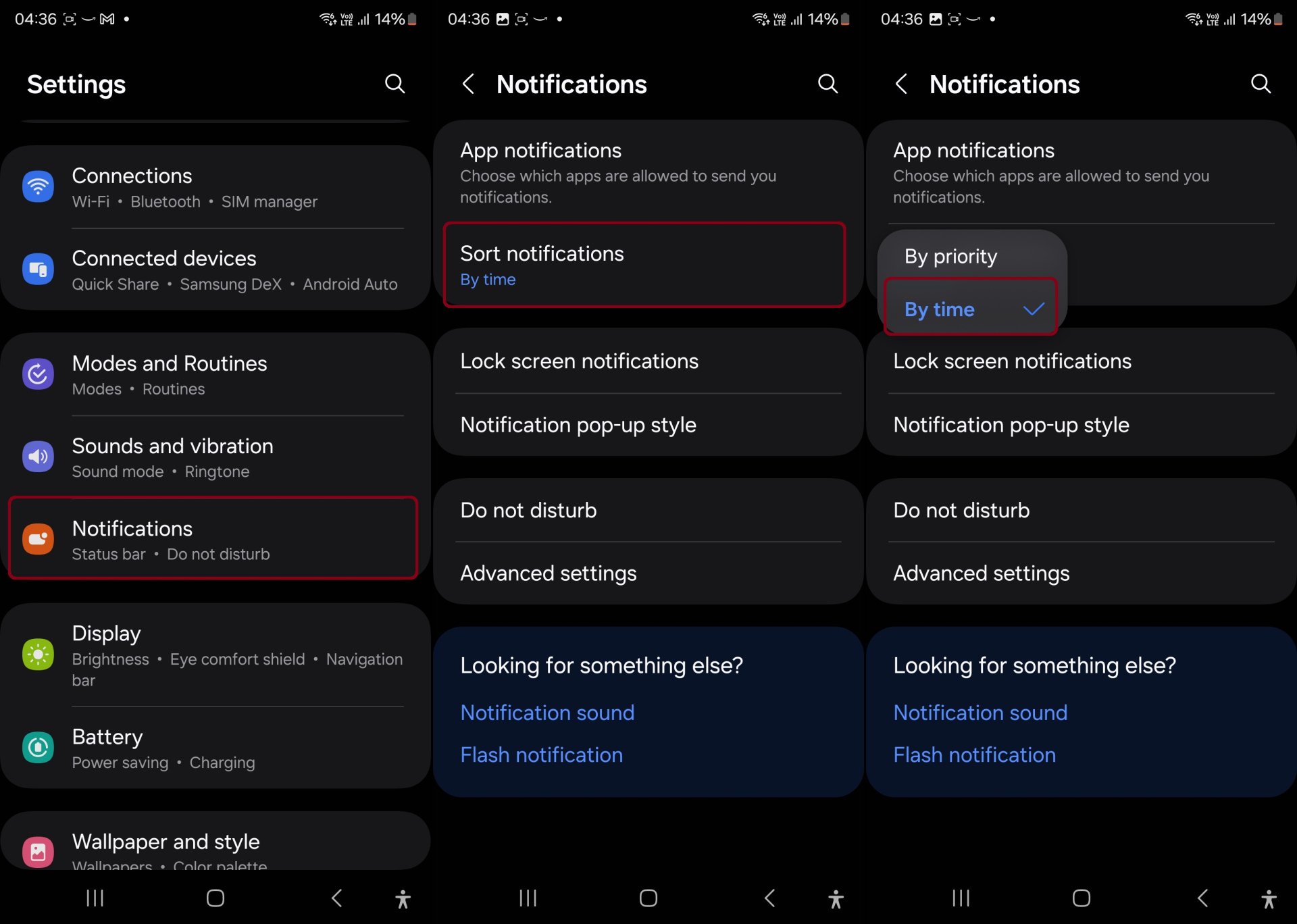
Customize the lock screen clock with new styles
The clock on the lock screen gets additional styles and fonts with One UI 6, so if you're bored of the same old look, you should give the new options a try. You can also move the clock around instead of having it placed in the center. All of this can be done from the Settings » Lock screen menu on your phone. Tap the clock once to bring up style and font selection and move it around.
Create stickers from photos and videos in the gallery
One UI 6 brings many new camera and gallery features, and one of them is the ability to select objects/subjects in a photo or video and save them as a sticker. The saved stickers can be accessed from Samsung Keyboard and inserted in any app that supports stickers, such as WhatsApp and other messaging apps.
To create stickers from photos, open the Gallery app, open the desired photo, then long press on the subject/object you wish to use as a sticker. If the Gallery is able to detect something worth clipping, it will show you a couple of options, out of which you have to tap Save as sticker to save the sticker. For videos, navigate to the desired video, pause it, then long press the desired object.
To access saved stickers, when the Samsung Keyboard is on-screen, tap the smiley icon above the row of letters and then the red gallery icon (the one before the GIF icon). Tap the one you want to instantly insert it in the chat or wherever you're trying to use the sticker.
Set up Auto Blocker for enhanced security
Auto Blocker is a brand new feature in One UI 6 that helps enhance your phone's security. Auto Blocker can block images suspected of containing malware in messaging apps, scan apps that are installed on your phone for malicious activity, block app installation from unauthorized sources (which basically means apps cannot be sideloaded using their APK/installation file and must be installed from the Play Store or Galaxy Store), and block software updates and sideloading of apps via a USB-C cable.
Auto Blocker isn't turned on by default, but you can enable it yourself by opening the Settings app on your phone, navigating to Security and privacy, and selecting Auto Blocker. Protection against malicious images and software updates via a USB cable can be turned on or off individually, but app security checks and blocking of manual app installation using APK files cannot be turned off without completely turning off Auto Blocker.