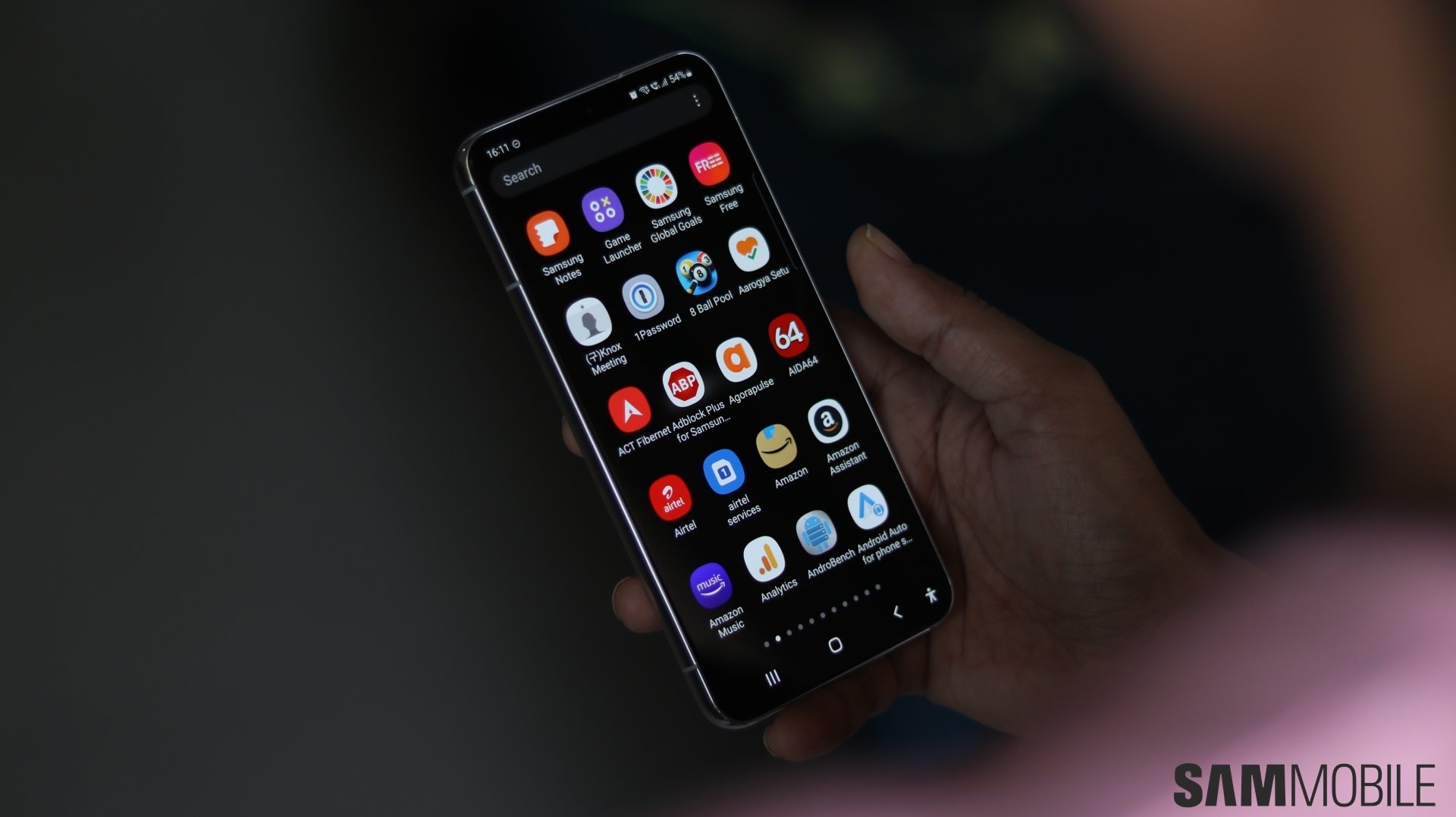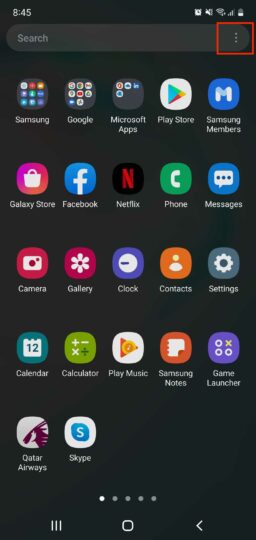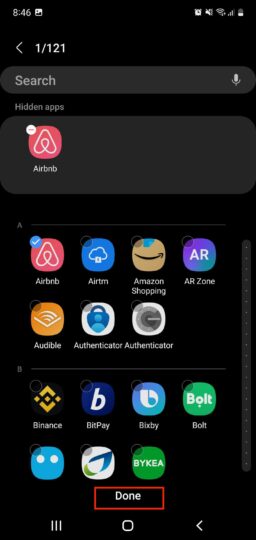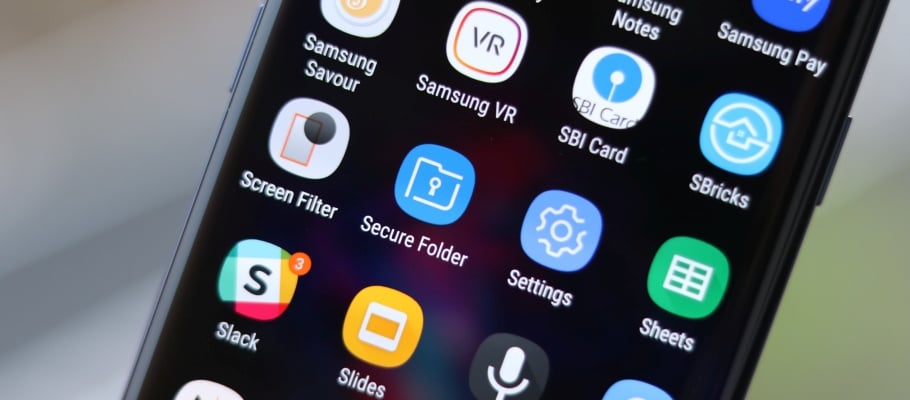You may have any number of reasons why you want to learn how to hide apps on Android devices. Whether it's to keep work apps out of reach of the little ones or sensitive apps away from prying eyes. Perhaps you just want to hide dating apps on your phone. Knowing how to hide apps is crucial to maintaining your privacy.
Exactly what happens when you hide apps on Android? Nobody will be able to find them if they're scrolling through the phone. This doesn't mean there aren't other ways to find them. Your Play Store app installs history will show which apps you've downloaded. The app data folders will also remain on the device.
The hidden app also won't appear in the launcher's search results. Even if someone tries to search for the app directly, they won't be able to find it. They will need to dig through the installed apps list in the Settings menu or browse the internal storage to find the data folders. By then, you'll probably know what they're up to and snatch your phone away.
Hiding apps is different from disabling them. Your device may come with pre-installed bloatware and system apps that can't be removed. Once disabled, these apps can no longer use system resources and slow down your phone. However, you may just want to hide apps while also being able to use them, so that they don't show up in the launcher.
So here's how to hide apps on Android without disabling them. These instructions were put together using a Samsung phone, but they will work just as well on most Android phones and tablets.
How to hide apps on Android
Step 1: Swipe up from the home screen to open the launcher. Tap on the three-dot icon in the top right corner.
Step 2: Tap on Settings followed by Hide apps.
Step 3:Select the app to hide. You can also search for it. Once you've selected the desired apps, tap on done.
Bonus Tip: Use the Samsung Secure Folder
If you have a Samsung phone, you can use the Secure Folder to hide apps. For several years now, Samsung phones have shipped with a Secure Folder. This is a private, encrypted space on your Galaxy device that can be protected with a password or fingerprint. The Secure Folder can be hidden as an additional security measure.
What's great about the Secure Folder is that it remains isolated from the rest of the system. Even the app data folders aren't visible in the file browser. This guarantees the complete separation of the apps and data inside the Secure Folder from the outside.
The only downside here is that every time you want to use the app, you'll need to use it inside the Secure Folder. With that being said, it remains a great solution to hide apps on Android devices made by Samsung.