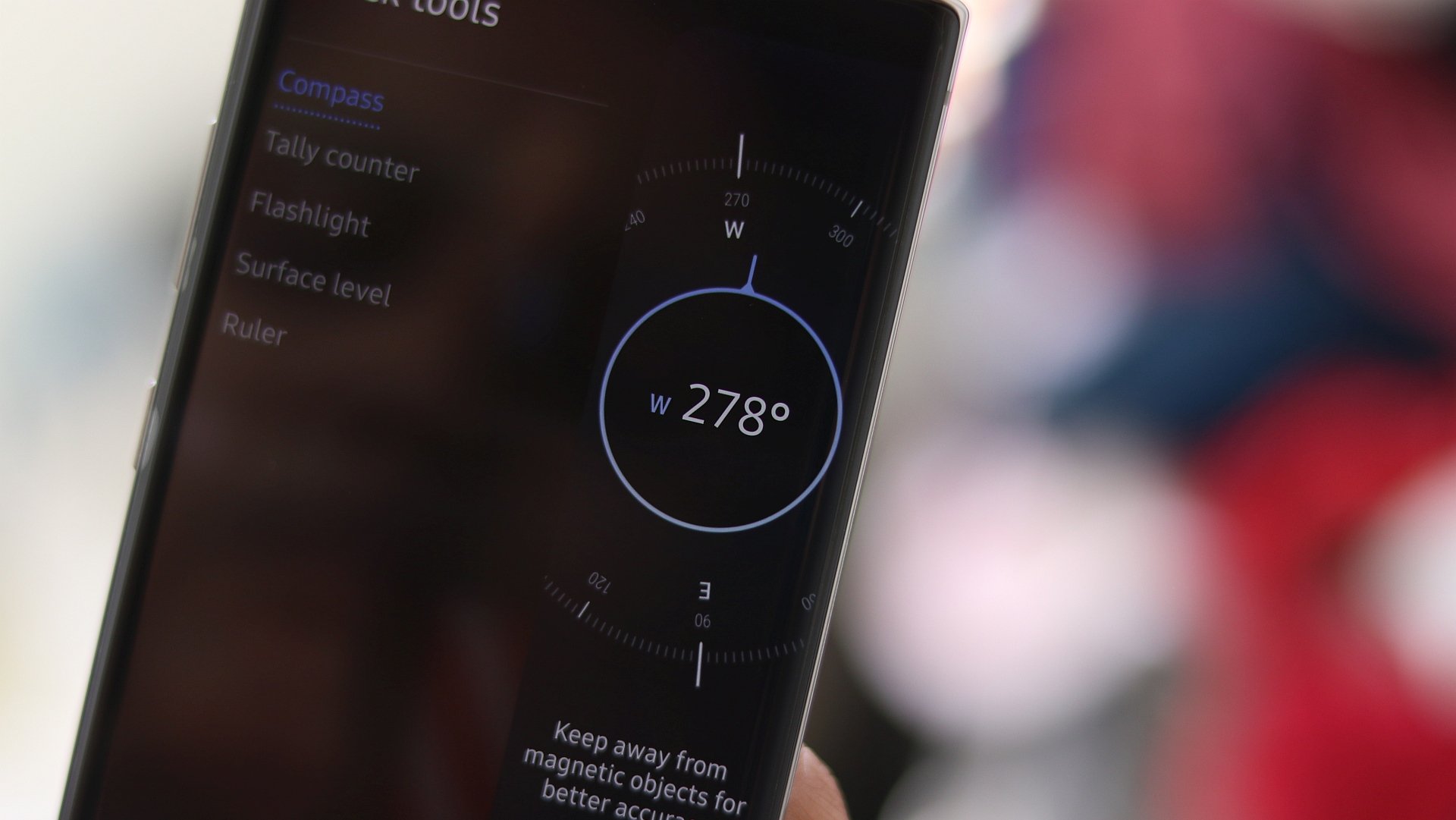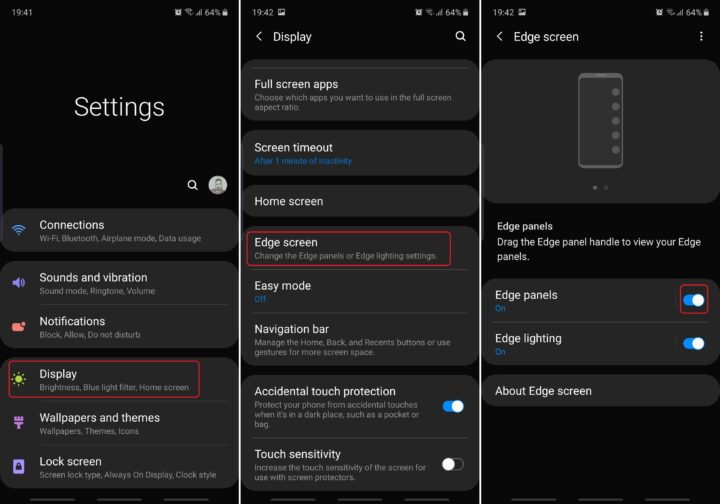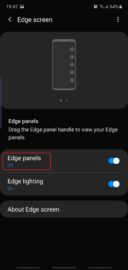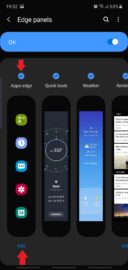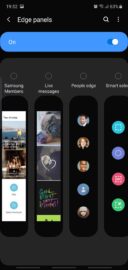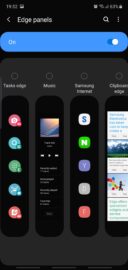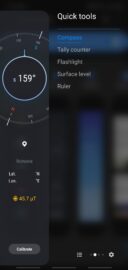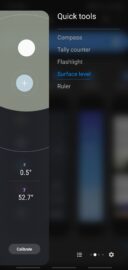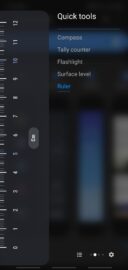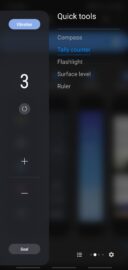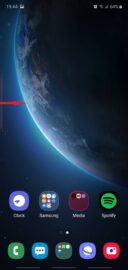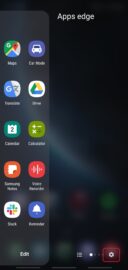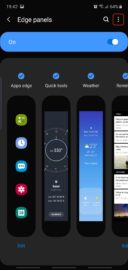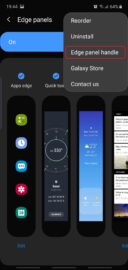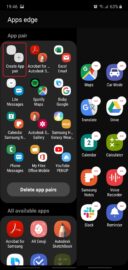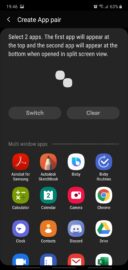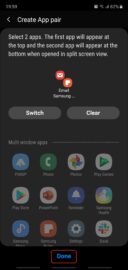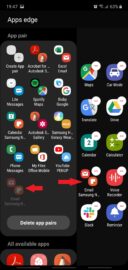Update: Many Edge panel features changed in later versions of One UI. Since the original story below was published, we've prepared an updated, complete guide for Edge panels in One UI 4.
The Galaxy Note 10 Edge panel is a feature that is unique to Samsung’s mobile devices. It’s generally paired with Galaxy smartphones that have curved display edges, but it’s not exclusive to this design and can also be found on the flat-screened Galaxy S10e.
Edge panel is essentially a part of Edge Screen. It aims to bring more convenience to the user through shortcuts for apps and app pairs for Split Screen view, along with other features, some of which can’t be accessed elsewhere on the device. Think of it as a different apps drawer that can be accessed anywhere by swiping the Edge panel handle from the edge of the screen towards the center. One that features additional tools and widgets.
This guide will be broken down into three main sections, namely Edge panels, the Edge panel handle, and Apps edge.
Setting up the Galaxy Note 10 Edge panel
Step 1: Make sure Edge panel is enabled and its handle is visible on the left or right edge of your screen. If it isn't, open Settings, tap Display, scroll down and then tap Edge screen. Turn the Edge panels switch ON.
Step 2: Tap Edge panels and select the panels you’d like to use. There are a total of 12 Edge panels to choose from, and Apps edge will be enabled by default. Some panels have unique options that can be accessed by tapping the Edit button under each panel. (The button is visible only for panels that are enabled).
Bonus tip: Out of the 12 Edge panels – some of which you will find more useful than others – we think Quick tools is a must-have. Most of the tools it offers, including a compass, a surface level, a ruler, and a tally counter, are inaccessible anywhere else on the phone.
Customizing the Edge panel handle
The Edge panel handle is the thin, rectangular tab located on the very edge of your screen. You can drag the handle towards the middle of the screen to access your panels, and you can switch between them by swiping left or right on them.
Step 1: Swipe the handle to access your panels. Tap the small cogwheel icon in the lower-left corner, then tap the three-dot context button in the upper-right corner and select Edge panel handle.
Step 2: This menu offers various customization options for the handle. You can change the handle's color, transparency, and size; turn Vibrations ON or OFF, or move the handle to the left or right edge of the screen. Optionally, you can drag the handle and move it anywhere on the edge of the screen, and then disable Move from any screen to lock it into position.
Customizing Apps edge
Apps edge is the default panel and can accommodate up to 10 app shortcuts. Well, technically, it can hold 20 app shortcuts at a time if you fill all of the 10 slots with App pairs that launch in Split Screen view (here's a list of useful App pairs).
Step 1: Swipe the Edge panel handle to access Apps edge and tap Edit. Remove app shortcuts by tapping “-“ or add shortcuts from the All available apps list.
Step 2: To launch two apps in Split Screen view from Apps edge, tap Edit and Create App pair. Select two apps, and then drag the pair into an empty slot. Tapping the app pair from the Apps edge panel will always launch both apps in Split Screen view.
The Galaxy Note 10 Edge panel, along with Air command, is a great way to gain convenient access to even more features on your phone. It streamlines the process of launching apps in Split Screen view, it offers information at a glance, and puts several new tools at your disposal.
Do you use Edge panel on your Galaxy device? Are you looking forward to trying out some of these features? Leave a comment below, and feel free to check our other Galaxy Note 10 tips.

SamsungGalaxy Note 10