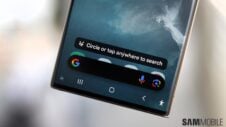Samsung has an opportunity this year to bring more Galaxy Note enthusiasts on board with its iconic flagship series. Last month, the company went against its usual ways by launching two Galaxy Note 10 models instead of a single one. The Galaxy Note 10+ is the version towards which most existing Galaxy Note enthusiasts gravitate, while the Galaxy Note 10 is primarily targeted at newcomers to the S Pen. Technically, this could mean that the 2019 models might be adopted by a considerably higher number of first-time Galaxy Note owners compared to previous years.
The S Pen is, of course, the defining feature of the Galaxy Note series, and longtime users are likely very familiar with this tool. Newcomers or new prospective buyers, on the other hand, might be wondering what the S Pen is all about. For them, we have prepared a complete summary of the Galaxy Note 10 S Pen experience out of the box.
First, a brief look at the S Pen
The S Pen is what makes the Galaxy Note 10 stand apart from most other smartphones. It’s a digital stylus equipped with a physical button, an internal gyroscope, and a clicker button at the top which doesn't have any practical applications. Its main function is to make the S Pen easier to remove from its slot, and it creates a satisfying clicking sound when it's pressed. It’s a nice detail that can muster an analog feel when using an otherwise digital tool.
The Galaxy Note 10 S Pen is Bluetooth-enabled and has a small internal battery that lasts for up to 10 hours on a single charge. It recharges automatically when the S Pen is housed inside the phone, so you'll probably never worry that it will run out of juice. It also has a removable nib and Samsung included two extra nibs along with a removal tool in the box.
The S Pen's internal gyroscope is used for a new feature introduced by Samsung with the Note 10 series, called Air Actions. It’s a bit of a gimmick at this point and we don’t really consider it a part of the core Galaxy Note 10 experience. With that in mind, we won't go into details about Air Actions right now but you can read more about it in one of our previous stories.
Getting to know Air command
Air command is the central point of the S Pen user experience. Think of it as your dedicated apps drawer – or tools drawer – for the S Pen. By default, the Air command menu launches as soon as you remove the S Pen from its slot, presenting a list of S Pen software tools available out of the box.
The Air command menu can also be summoned by tapping the small, circular stylus icon with the tip of the S Pen. This icon, which is visible only when the S Pen is removed, can be relocated anywhere on the screen by dragging and dropping it using the S Pen.
The list of available tools shown inside the Air command menu can be customized but it is restricted to holding only 10 items at a time. You can choose which tools/apps to appear in the list by tapping the cogwheel icon in the lower-left corner of the Air command screen, then tapping Shortcuts.
By default, the complete list of Air command tools should contain: AR Doodle, Bixby Vision, Coloring, Create note, Glance, Live messages, Magnify, PENUP, Screen write, Smart select, Translate, View all notes, and Write on calendar.
These are your main S Pen tools available on the Galaxy Note 10 series out of the box, and you will interact with them the most. What follows is a brief overview of each of these aforementioned features (in alphabetical order), but do keep in mind that additional S Pen functionalities can sometimes crop up when using various other apps or features that don't reside under the Air command umbrella.
An example of this is the Screen recorder tool accessible from the quick toggle menu in the notification shade. It lets you write on the screen while you’re recording it, albeit it doesn’t differentiate between the S Pen and your fingertip, while most Air command tools treat the S Pen as its own thing.
AR Doodle
AR Doodle is a new addition to the Galaxy Note series. As the moniker implies, AR Doodles is a camera feature, and even though it’s not accessible through the Camera app itself, it relies heavily on the smartphone’s depth-sensing capabilities. AR Doodle will start searching for a human face in the viewfinder as soon as it launches, but users can also tap the Everywhere button at the top and start doodling everywhere in 3D space.
Doodles created with the S Pen will try to maintain their original location in 3D AR (Augmented Reality) space. Ultimately, the idea behind AR Doodle is to give users the ability to draw AR objects in the viewfinder using the S Pen and then record the virtual objects using the phone's camera. It's not quite about productivity as much as it is about having a bit of fun. You can see AR Doodle in action in our Galaxy Note 10 hands-on video (timestamped at the 3:13-minute mark).
https://www.youtube.com/watch?v=MbqHrsPVMeE&t=193s
Bixby Vision
Bixby Vision can be viewed as an AI-powered search engine that relies on image recognition. It allows you to highlight objects, text, or QR codes on your screen using the S Pen, and depending on what you're scanning, Bixby Vision will either search for a list of products that match your criteria or it will allow you to translate text. It can do this on webpages, in the Gallery, in the viewfinder, and virtually anywhere the tool can be summoned.
Finding objects through web searches via Bixby Vision usually leads to a mixed bag of results. Oftentimes the app either doesn’t get what you're trying to show it, or it lists a number of generic products, trying to match your criteria based on color, shape, company logos, etc.
Results will vary, but one of Bixby Vision's strengths is that it can translate text, and this feature works as well as you would expect. You can translate text on webpages, in documents, or by pointing the camera at the desired subject, so it can be very useful when traveling abroad.
Coloring and PENUP
We’ve bunched Coloring and PENUP in the same category because they are virtually part of the same app. More specifically, Coloring is a digital coloring book complete with a bucket tool, and it's technically one of the PENUP’s main features.
PENUP is a digital drawing tool, but not quite in the vein of Adobe Photoshop Sketchbook or Autodesk Sketch. It’s more of a social network for the artistically-inclined. It allows users to create new drawings or access the Coloring section which includes premade drawings that need a bit of color.
PENUP puts a handful of brushes at your disposal with options for size and opacity, but the range of tools is somewhat lacking. The bucket tool is inexplicably available only in the Coloring section, and there is no option for layers. Nevertheless, it’s a good enough place to start if you wish to doodle or create rough thumbnails on the Galaxy Note 10 and share them with other people. It can be quite entertaining because of the social aspect surrounding it, and Live drawings along with Challenges can be motivating.
Create Note/View all notes (Samsung Notes)
Both Create note and View all notes are part of the Samsung Notes app, so, once again, we’re covering both of these features in a single category. View all notes is essentially a shortcut to Samsung Notes' main screen, and Create note is just as self-explanatory. What might not be obvious is the fact that the Galaxy Note 10 is true to its name and has pushed the idea of taking digital notes to a new level.
Samsung Notes is a fantastic tool for taking notes, and in the long run, it will probably remain at the center of your Galaxy Note experience while some of the other features mentioned today could blend more into the background. It’s essentially an app for taking notes with the S Pen, but it offers a wide range of tools, from different brush types and a color wheel to more advanced features including handwriting recognition and transcription.
With Samsung Notes you can virtually write on your screen using the S Pen and convert your handwriting into text with just a few screen taps. There are plenty of editing tools, options for bullet-point lists, text alignment, and more. You can even add images, audio, or voice recordings to your text files, or change the color and thickness of your existing handwriting. Samsung Notes is undoubtedly one of the more fully-fledged S Pen software tools available on the Galaxy Note 10 out of the box.
Glance
Glance is a simple but effective S Pen feature that allows users to minimize a running app in a small floating window on the screen. The app will quickly switch to full screen mode when you hover the S Pen over the preview window, and it will minimize again as soon as you move the S Pen away from the screen for a brief moment.
https://www.youtube.com/watch?v=vrMKcMFckFs&feature=youtu.be
Glance seems situational but it can be quite useful in cases when you might want to work on a document in full screen while keeping another app or webpage within reach. Granted, a similar result can be achieved using the Recent apps screen or the Split Screen view functionality, but Glance can arguably be more convenient in some situations when you might have to switch back and forth between two apps more than a few times. Besides, Split Screen view is not supported by every third-party app, yet Glance seems to be working fine with every app we've thrown at it (including Netflix).
Live messages
Live messages lets you write or doodle with the S Pen on a background of your choosing, such as an image/video from the Gallery, the viewfinder, or a solid/gradient color. Out of all the Air command features listed in this entire summary, Live messages must be the only one to have a rather misleading name.
https://www.youtube.com/watch?v=kapBUcLoNDg&feature=youtu.be
Technically, it’s a GIF and MP4 recorder for your S Pen. Therefore, any recordings created using Live messages are not actually “Live,” while the “messages” part is left to the user. A share button does appear once you’ve created a Live message, but the file is otherwise sent to the Gallery.
You can select brushes with interesting glittery/neon effects for your doodles and text, but despite its moniker, the tool doesn’t offer a direct communication channel with other Galaxy Note users who might want to exchange so-called Live messages with you. Instead, you're supposed to share your Live messages through the social media platform of your choice, much like you would share any other files.
Magnify
Going back to tools with self-explanatory names, Magnify is a magnifying tool that can be handy when pinch-to-zoom might not be an option. The rectangular zoom window is always under the tip of your S Pen and has two size options along with four zoom options. It’s a simple but effective tool, just like a magnifier should be.
Screen write
Launching Screen write will automatically create a screenshot of your current screen and allow you to jot down notes on it. The tool offers six brushes, five brush sizes, an eraser tool, a color wheel, as well as Undo and Redo options. Once you’ve prepared your screenshot, you can tap the buttons at the top to either share or save the file for later use.
Screen off memo
Speaking of writing on the screen, although Screen off memo is not listed in the Air command menu, it is tied to Samsung Notes so we figured we should mention it nonetheless. Screen off memo allows you to jot down notes on the screen as soon as you remove the S Pen from the slot while the screen is sleeping.
You can take notes in an instant without having to unlock the phone. Once you do unlock the device, the memo will be saved in Samsung Notes and can be accessed from its own category inside the app.
Smart select
Smart select is a cropping tool that features a text extractor and a GIF maker. The Smart select toolbar accommodates rectangular, elliptical, and free-form cropping tools. You can move the crop on the screen or pin it, and even extract text from it if the tool finds any.
Meanwhile, the GIF option could’ve probably been its own separate S Pen feature. It allows you to record cropped parts of your screen in high or standard quality and create 15 seconds GIFs. You can find a detailed guide on using Smart select and Smart write in this extensive article.
Translate
With Translate, you can hover the S Pen over a word or sentence on your phone’s screen and translate it from one language to another. Like Bixby Vision, Translate can detect text anywhere on the screen, even on the camera viewfinder. However, Translate requires a bit more precision from the user because it relies on you to keep the S Pen pointed at the desired word/sentence. 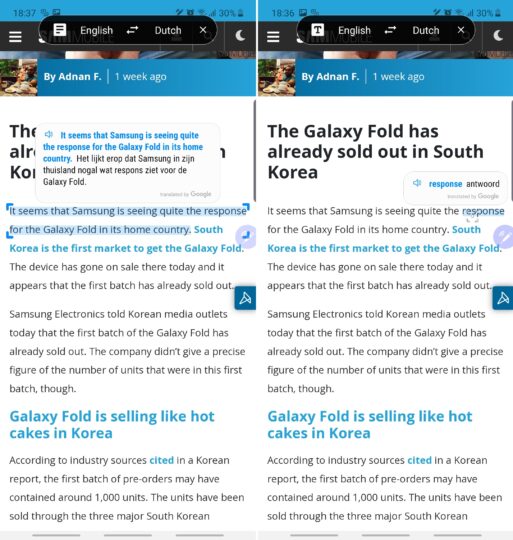
If you don’t have a very steady hand and you wish to translate something in the wild, we’d recommend taking a photo of your subject first and then using Translate inside the Gallery app.
Write on calendar
Last but not least, Write on calendar allows you to jot down notes on your calendar. The same feature can also be accessed from the Calendar app itself by tapping the S Pen icon at the top. Once again, a handy tool if you wish to quickly make a note for an appointment, but then again, the feature is also rather lacking.
The problem with Write on calendar is that it only allows users to write text on the Month screen. For whatever reason, Write on calendar is not supported in any other calendar screens such as Year, Week, or Day. This poses a problem as the Month screen can get a bit too cluttered with text if you wish to make notes for more than a couple of events in a single month. It’s not all that elegant, it can get messy, and despite the Note 10’s obvious text transcription capabilities, notes handwritten with Write on calendar can’t be automatically converted into events or reminders.
The Galaxy Note 10 is a great smartphone boasting a wide variety of productivity tools, some of which are more useful than others. Keep in mind that the S Pen experience is not limited only to the features listed above, and as mentioned previously, additional S Pen options can crop up in other applications even if they may not show up in the Air command menu. Likewise, there are numerous third-party apps that can take advantage of the S Pen or work well with a stylus, so you can try and improve your Note 10 experience even further.
What is your favorite Galaxy Note 10 S Pen tool available out of the box, and how often do you use it in conjunction with your S Pen? Feel free to join us in the comment section.

SamsungGalaxy Note 10


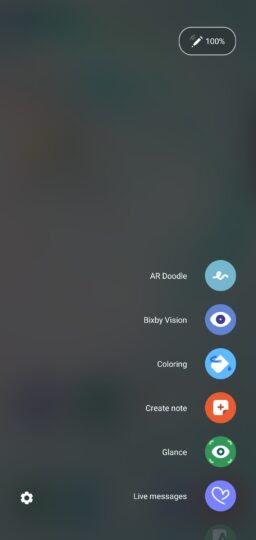
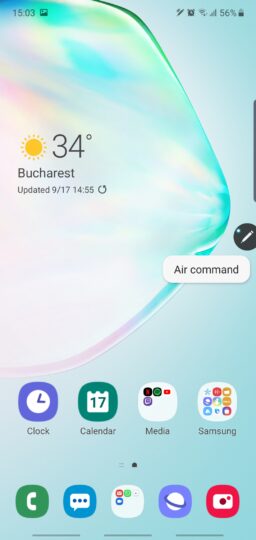
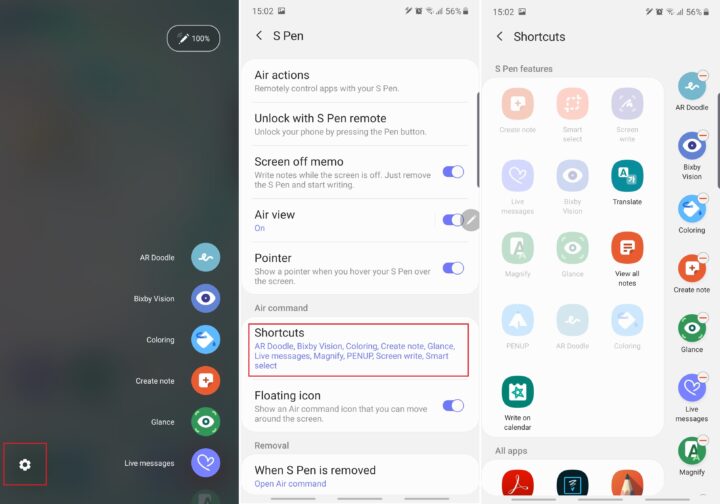
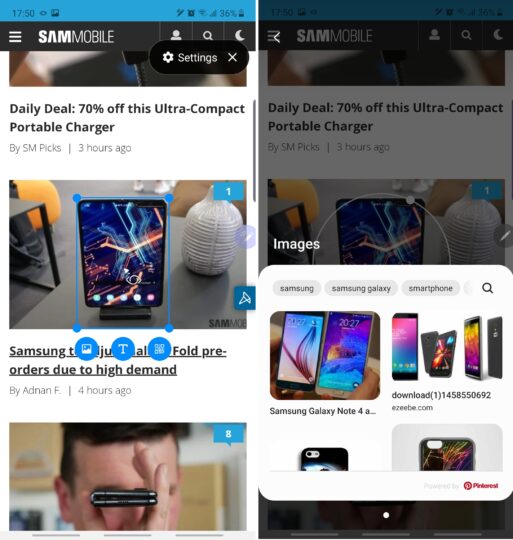
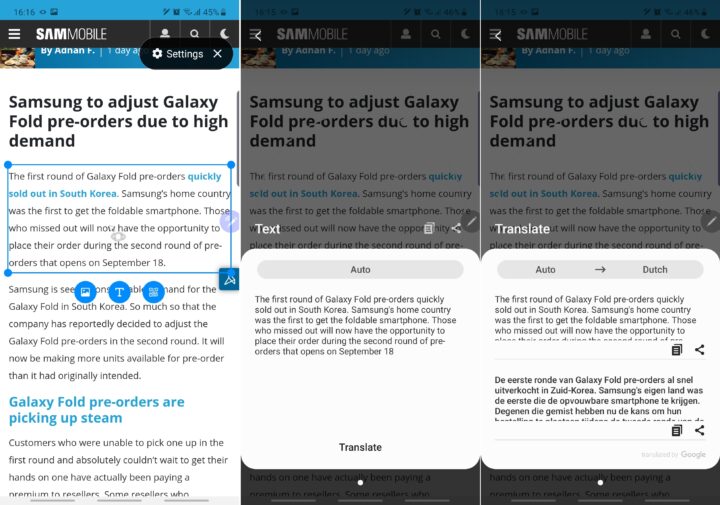
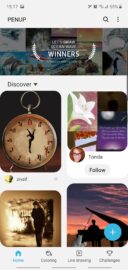
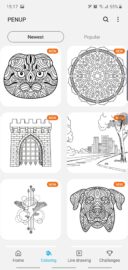
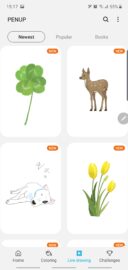
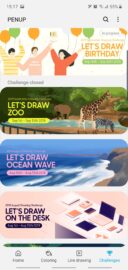
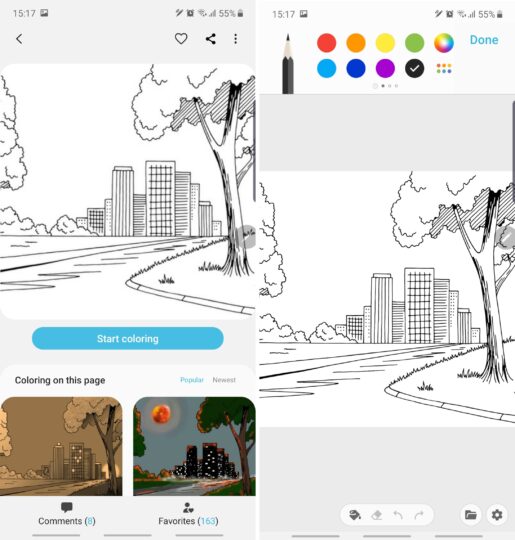
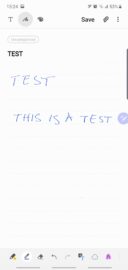
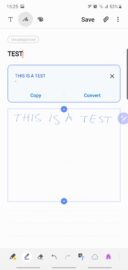
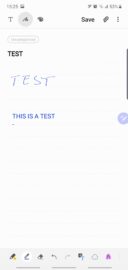
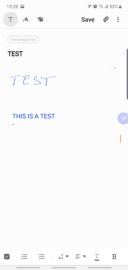
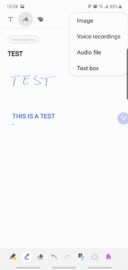
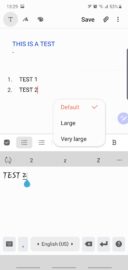
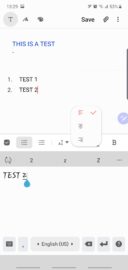
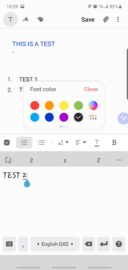
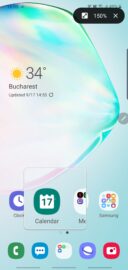
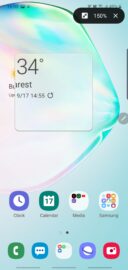
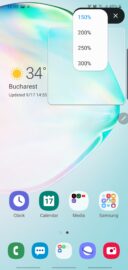
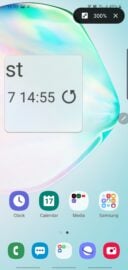
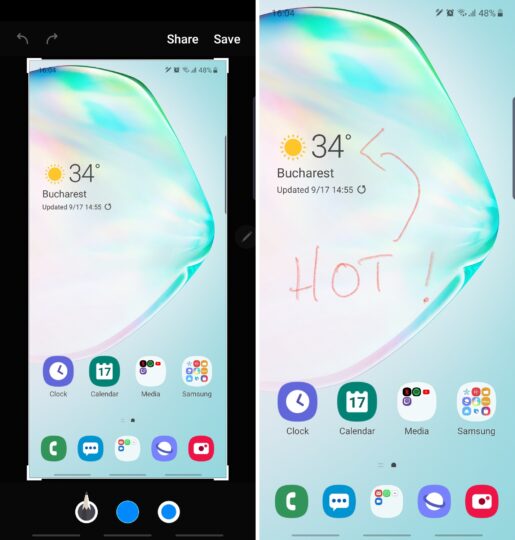
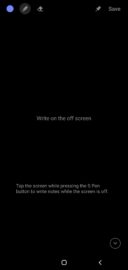

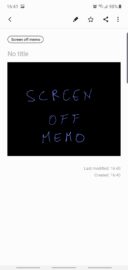
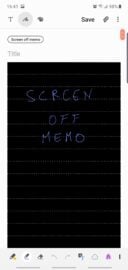
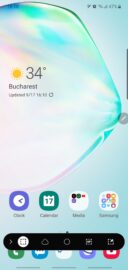
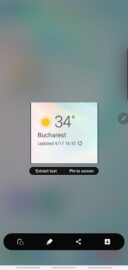
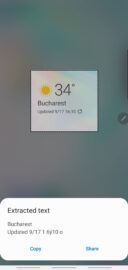
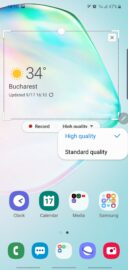
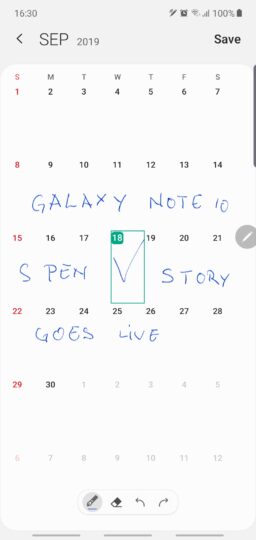


![[Video] Our top 5 Samsung Notes features in 2024](https://www.sammobile.com/wp-content/uploads/2020/08/Galaxy-Note-20-Ultra-Samsung-Notes-226x127.jpg)