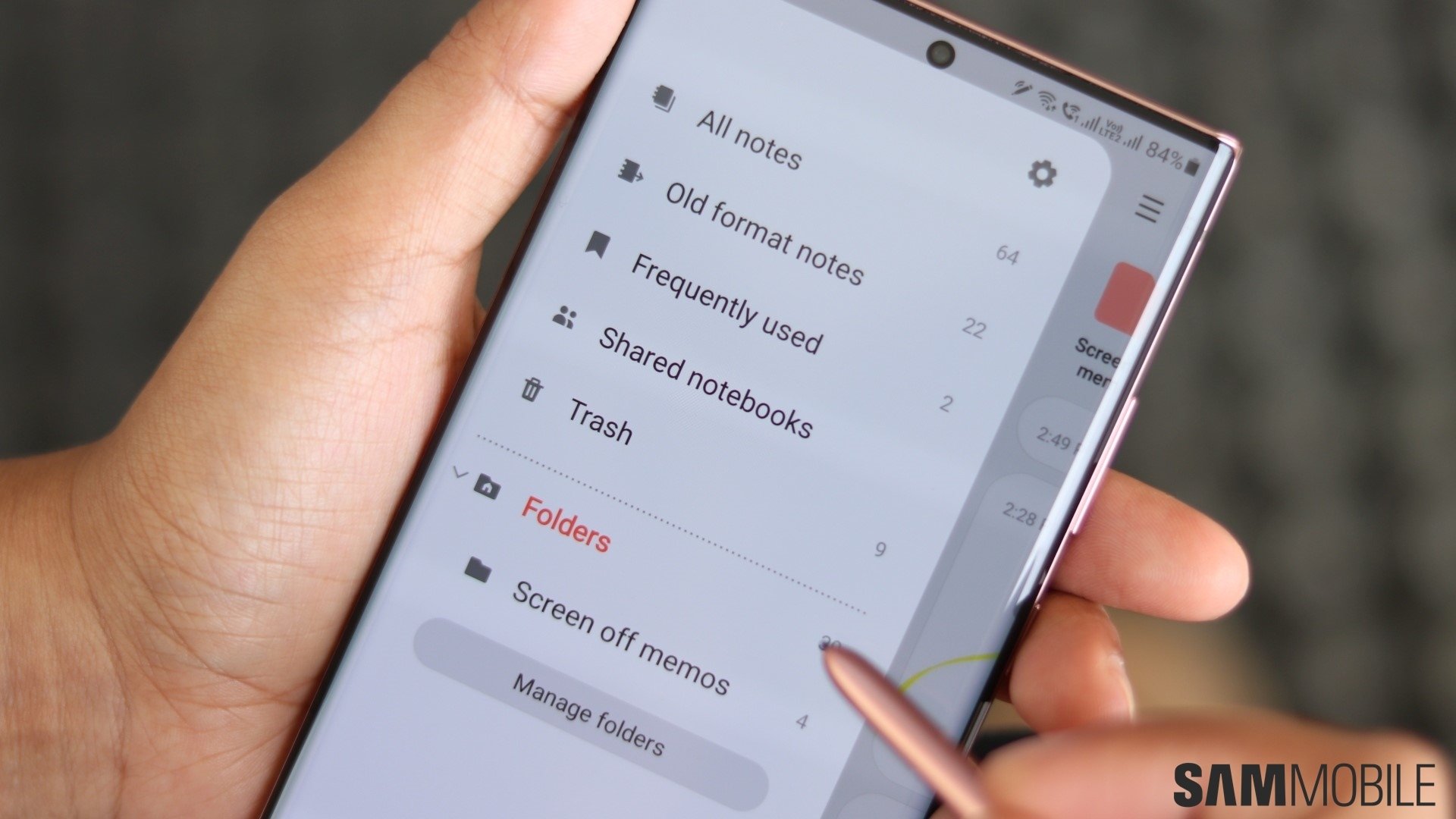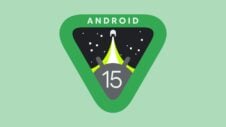Samsung Notes is arguably one of the best first-party apps, regardless of whether or not your Galaxy phone or tablet supports the S Pen. Samsung Notes lets you view, edit and create documents, and it is one of the best word processors for mobile. Another strength of Samsung Notes is that it is secure, partly because it allows you to lock documents behind a fingerprint or password.
Locking documents in Samsung Notes is a process that requires only a couple of screen taps. But before you can use this security feature, you need to set up a locking method. If you want to keep your Samsung Notes documents safe from prying eyes, here's everything you need to know.
Protect Samsung Notes documents with a fingerprint or password
Before you can lock documents behind biometric scanning or a password, you need to open Samsung Notes, tap the hamburger menu in the upper left corner of the main screen, tap the cog icon to go to “Settings,” and access “Note unlock methods.”
Here you can set up a password, and optionally, you can turn fingerprint authentication for your Samsung Notes documents On or Off by tapping the toggle switch.
That's it! You're now ready to secure your Samsung Notes documents behind a password or fingerprint scan. To do this, open or create a document you want to lock, tap the options button in the top-right corner of the screen (the one that looks like three vertical dots), and tap the “Lock” icon in the pop-up window. It's located right between the Favorite (Star-shaped) and Share buttons.
From now on, every time you try accessing your locked document, Samsung Notes will ask you for your password or fingerprint. This is a great, easy-to-use feature that lets you keep sensitive documents inside Samsung Notes without having to rely on Secure Folder.
Furthermore, it prevents deleting documents. The app will ask you to provide a password or fingerprint before you can trash a locked file.
The popular Samsung app also allows you to create folders; however, it's worth noting that entire folders can't be secured through a password or fingerprint scan. This security feature is available only for documents individually.