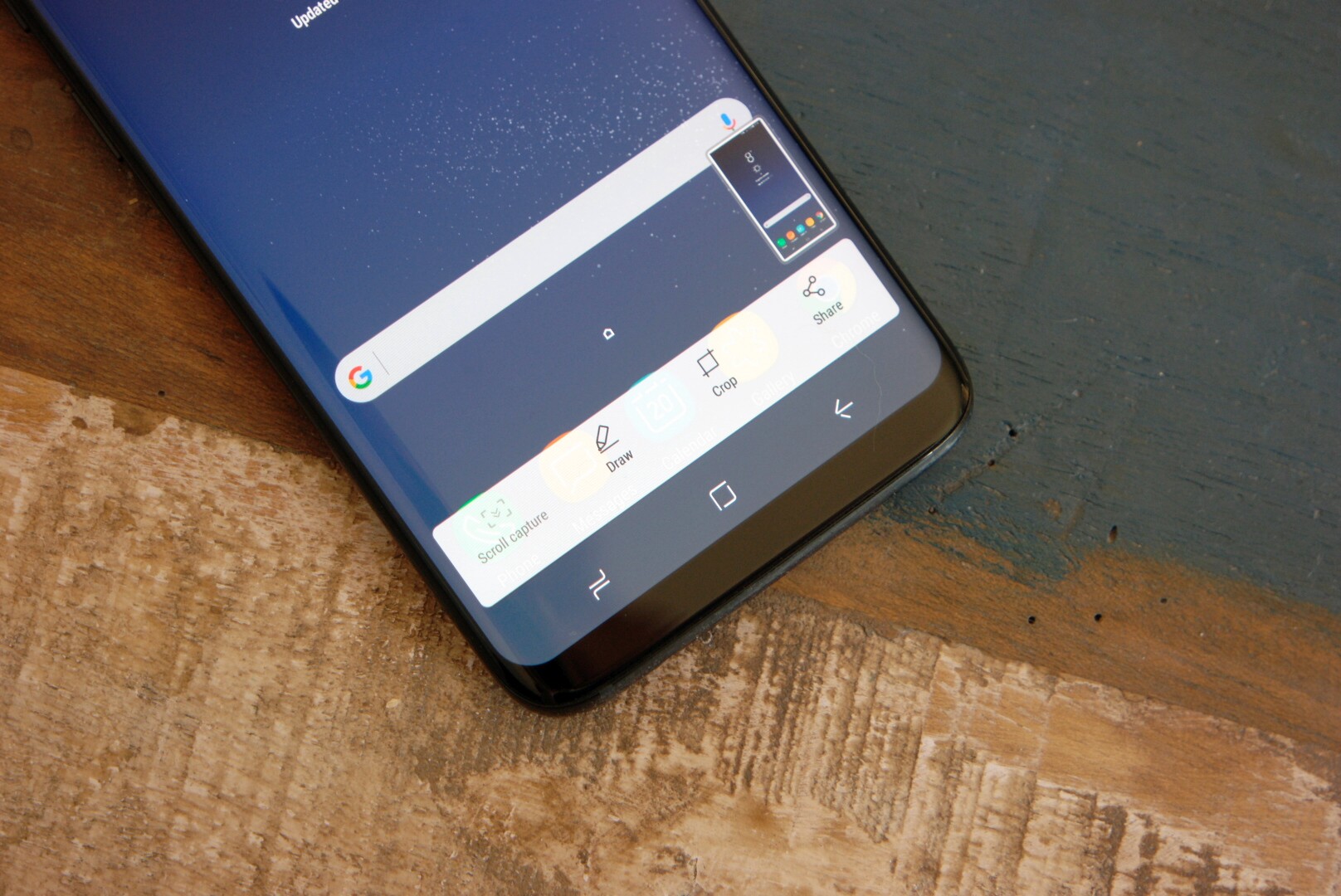With the Galaxy S8 and Galaxy S8+, Samsung has gotten rid of its traditional hard home button and capacitive back and recents keys and has finally brought to the fore on-screen navigation keys. Since there's no hardware home key, some of its functions, such as launching the camera, have been relegated to the power button. Some would say this is great, as it brings Samsung's software in line with what Google envisions for Android, but for others, it will mean getting used to a new way of getting things done on their Galaxy phone.
Taking screenshots, however, remains a simple affair, and the home button's task here is now handled by the volume down key. Also, as on previous devices, there are multiple ways you can take screenshots on the Galaxy S8 and Galaxy S8+, meaning you aren't restricted to always playing around with the phone's buttons to capture what's on screen.
Here's what you can do to take screenshots on the Galaxy S8 and S8+.
Method 1: Using volume and power keys
- First, you need to have whatever it is you want a screenshot of to be on the display. This can be an app, game, or any other screen that you want to capture.
- Press and hold the power button and the volume down button at the same time until you hear a camera shutter sound and see an animation. You get both an audio and visual cue once a screenshot is captured, so it’s impossible to miss that the screenshot has been taken.
Method 2: Via a palm swipe
- Samsung’s phones also come with a gesture for capturing a screenshot. This gesture lets you swipe the screen with the edge of your hand from right to left or left to right.
- To enable this gesture, head into the Settings » Advanced features menu, and toggle the “Palm swipe to capture” option to on. You will then see a visual example of how this works at the top.
- Now simply get to the app or screen you want to capture, then swipe the screen from right to left (or left to right) with the edge of your hand (the hand should be on the display in a karate chop-like manner) and voila, your screenshot will be captured.
Smart Capture and Scroll Capture
Once you take a screenshot, Samsung allows you to perform various functions, such as sharing or editing the screenshot, instantly. For every screenshot you take, you will see Draw, Crop and Share options at the bottom of the screen, and you will also see an option called “Scroll capture”. If you don't see these options, go into the Settings » Advanced features menu and enable Smart Capture.
What does scroll capture do? Well, it's an ingenious way of capturing more than what you see on screen in a single image. For example, using scroll capture, you can capture an entire webpage, or a long list in some other app. To use scroll capture, here's what you need to do.
- Follow either of the two methods above to capture a screenshot. Note that scrolling screenshot only works if you there is some content below what you're trying to capture, like in a long webpage.
- Now, you will see the Scroll capture option at the bottom of the screen. Hit this button, and the phone will scroll down and capture more content.
- You can either stop at this point (just tap somewhere within the screen to save the screenshot), or keep pressing the Scroll capture button until you have captured what you require or when there's no more content left to capture.

All of your screenshots get saved in the Screenshots folder in the Albums tab of the gallery, or show up among your regular camera photos if you're viewing the Pictures tab. To access them via a file manager, go into the internal storage, open the DCIM folder, and then open the Screenshots folder.