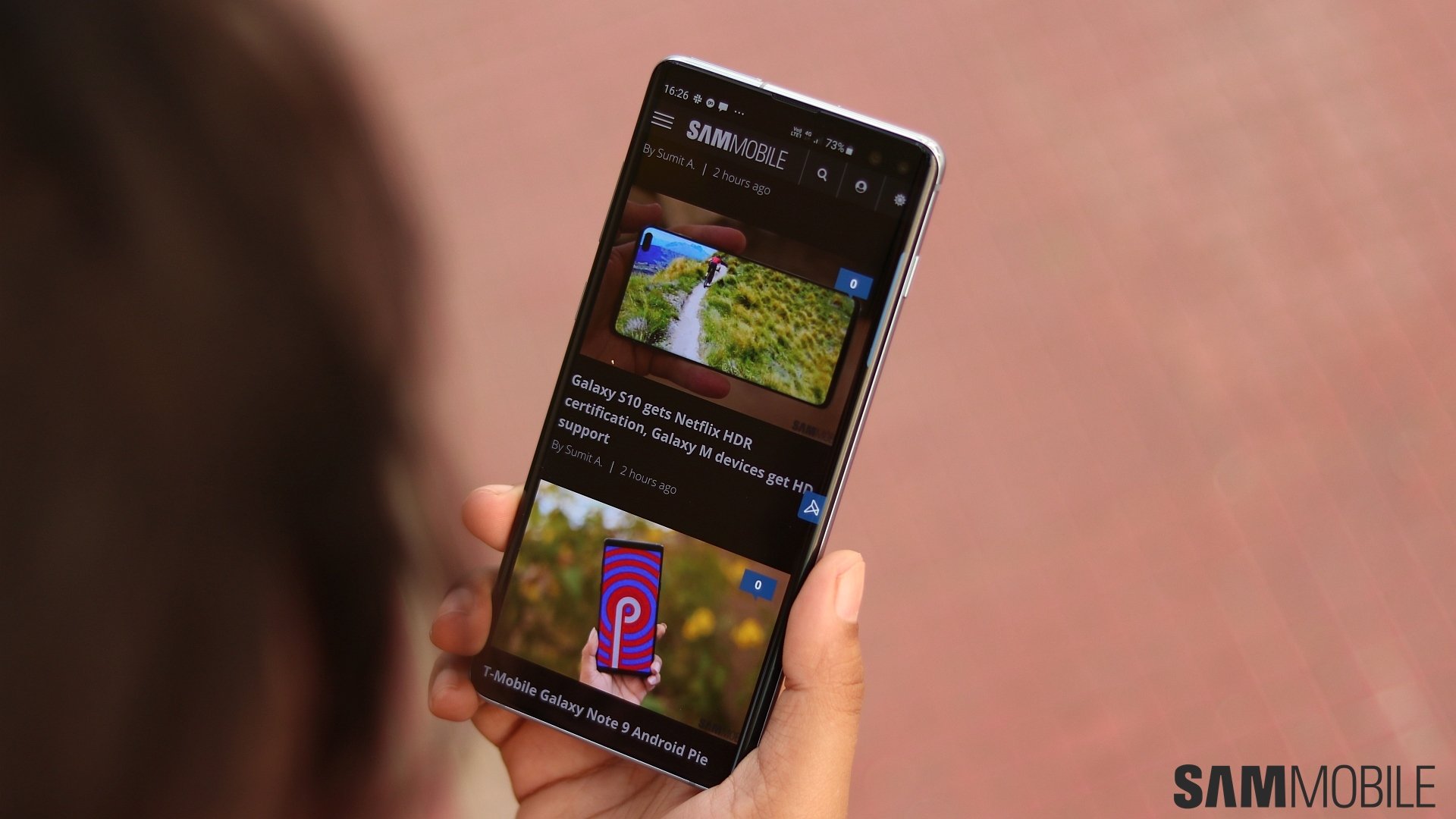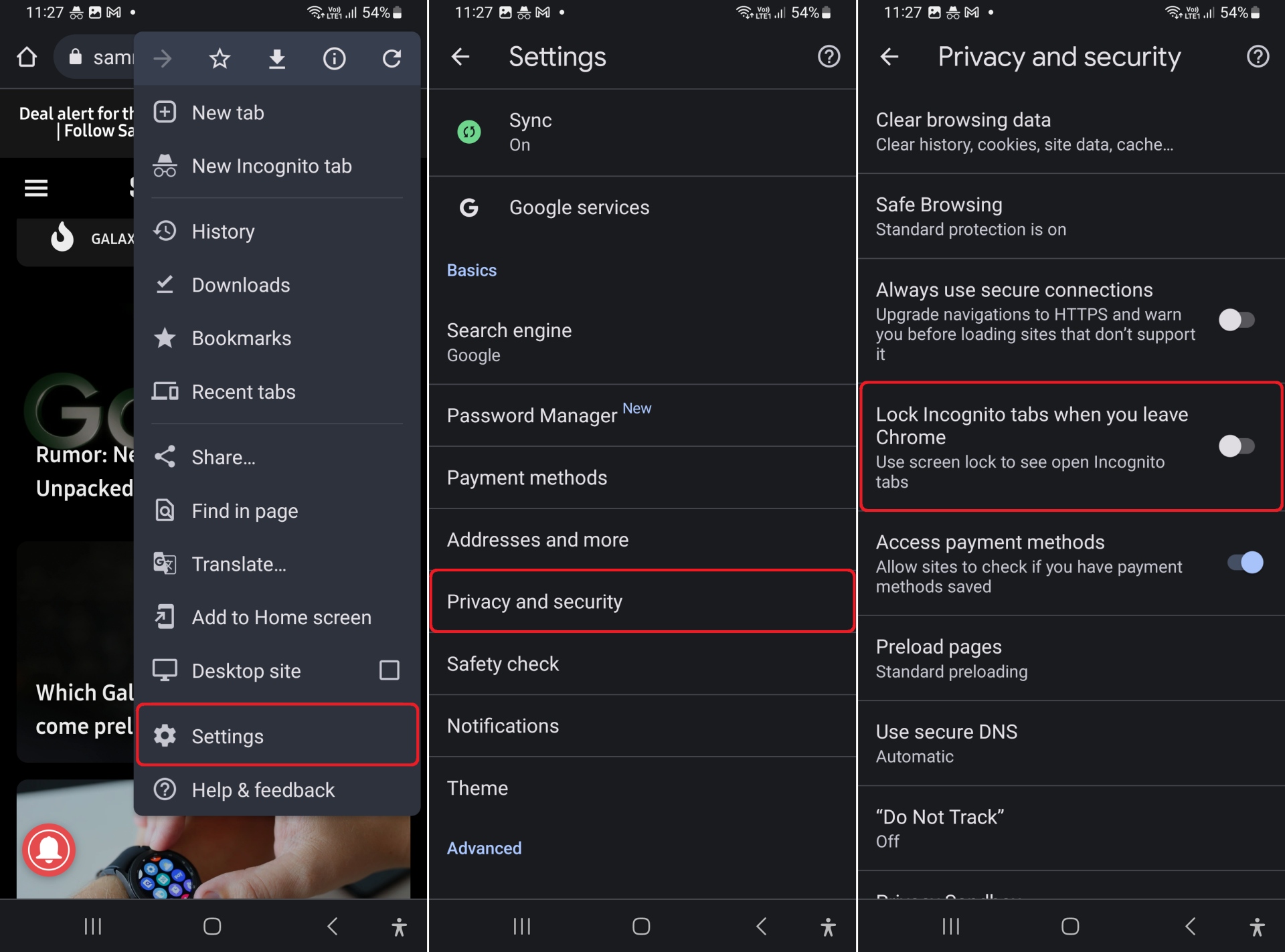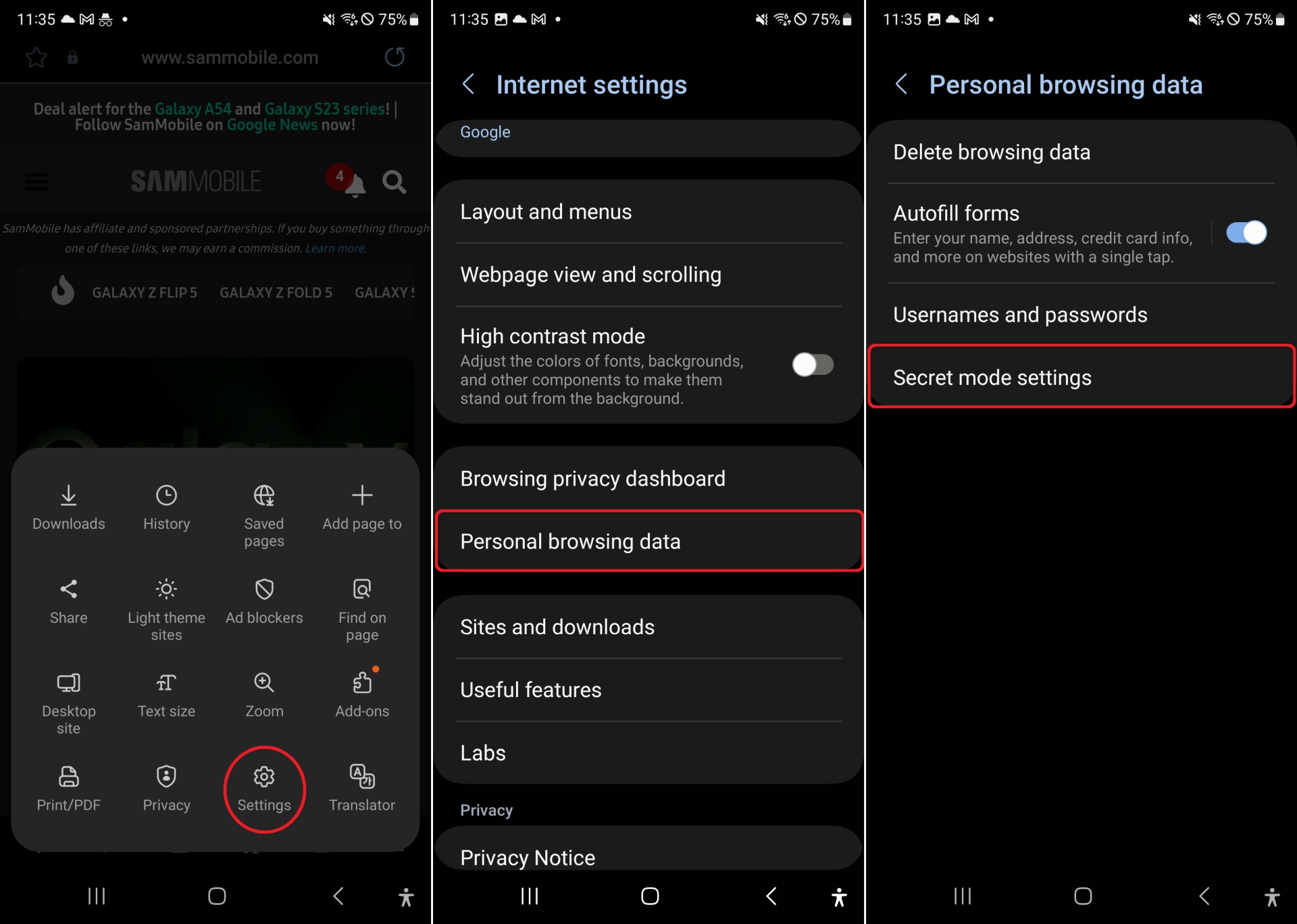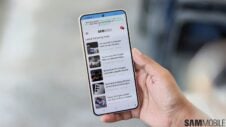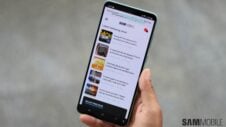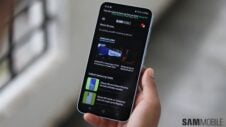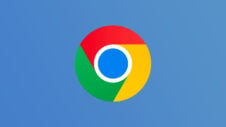Every browser comes with the ability for users to browse anonymously. Whether it's called incognito mode, secret mode, private mode, or something else, the general idea is the same: incognito browsing doesn't store any data such as cookies, browsing history, and information entered in forms on websites that you visit.
There are many reasons why someone would want to browse anonymously, especially in the current state of the digital world, and Google Chrome and Samsung Internet, the two browsers that come installed on Galaxy devices out of the box and are among the most popular on Android devices in general, both allow you to do so.
Anonymous browsing in Samsung Internet happens in what Samsung calls Secret mode, while Google Chrome simply calls it incognito browsing, similar to the desktop version of Chrome. And here's something you might not have known about them: in addition to keeping your browsing activity secret, the two browsers also let you lock secret/incognito mode behind your fingerprint.
When using your fingerprint (or other biometrics and locking methods offered on your smartphone or tablet), both Chrome and Samsung Internet will lock your incognito tabs and then ask you to unlock them before you can see them again. It's a great way to make sure no one else manages to see what you were up to if your device is used by someone else.
How do you turn on fingerprint/biometric lock for anonymous browsing in Chrome and Samsung Internet? Well, the method's a little different for both, and you can follow the steps below to get started.
How to enable biometrics for incognito browsing in Google Chrome
Open Chrome on your smartphone or tablet and open its settings. Here, tap Privacy and security to see all security features and you will see an option that says Lock Incognito tabs when you leave Chrome. Tap it once to enable it, after which you will be asked to authenticate with your fingerprint to confirm. If you use a pattern or pin lock on your smartphone or tablet, you will instead be asked to enter those to authenticate.
Once enabled, you can simply open a link in incognito mode (which can be done by pressing and holding a link) and continue browsing as usual, but every time you send Chrome to the background and come back to it later or switch back to an incognito tab, you will need to authenticate using your fingerprint, password, or pin.
To disable the lock in incognito mode, just follow the same steps you did for enabling it and turn off the toggle for the Lock Incognito tabs when you leave Chrome option.
How to enable biometrics in Samsung Internet's Secret mode
Unlike Google Chrome, Samsung Internet requires a unique password for Secret mode that isn't related to the password that you may have set for locking your phone or tablet, and only after adding so will you get to use biometric options like face recognition and fingerprints.
To get started, open Samsung Internet and access its settings. Then, tap Personal browsing data, followed by Secret mode settings. Then, enable the Use password option.
You will then be asked to create a new password that includes at least four letters and a number. Add whatever password you want to set, tap continue, enter the same password again for confirmation, then press OK. Once you do that, you will see the options Face and Fingerprint show up at the bottom. You can enable either or both – you will need to enter the password you set earlier for doing so.
You can now start browsing sites in secret mode (as with Google Chrome, just press and hold a link and select the Open in Secret mode option), and every time you do so, you will need to enter your password or authenticate with biometrics. Yes, Samsung Internet goes a step further and asks for authentication even when opening links in Secret mode instead of only when you try to access your Secret mode tabs after sending the app to the background and opening it again or when switching between a regular and a Secret mode tab.