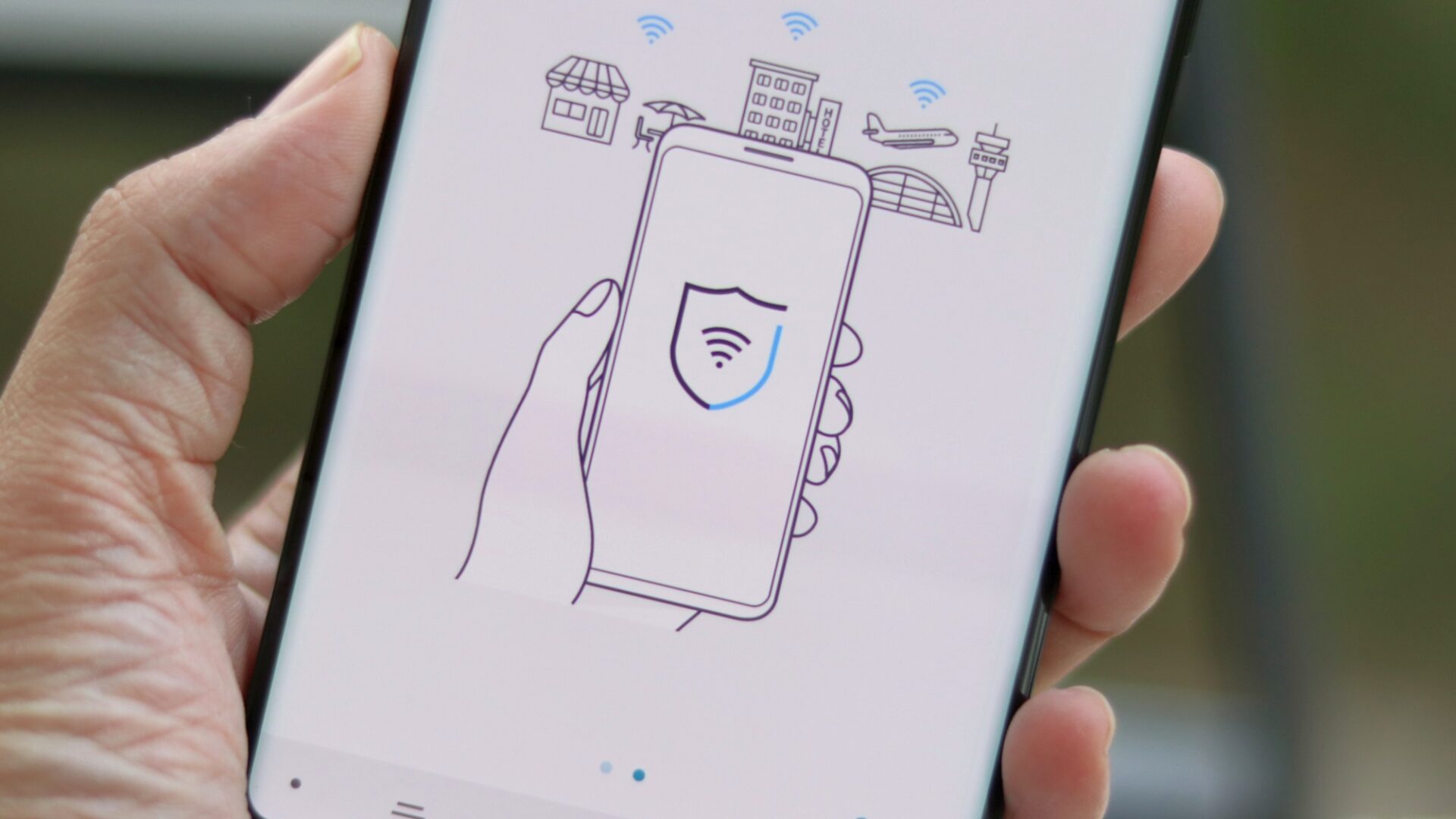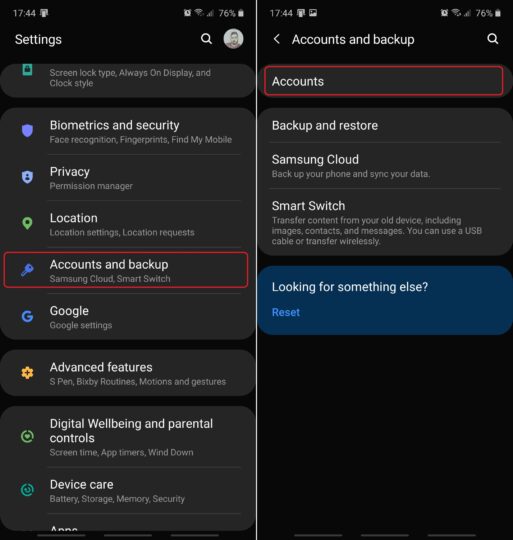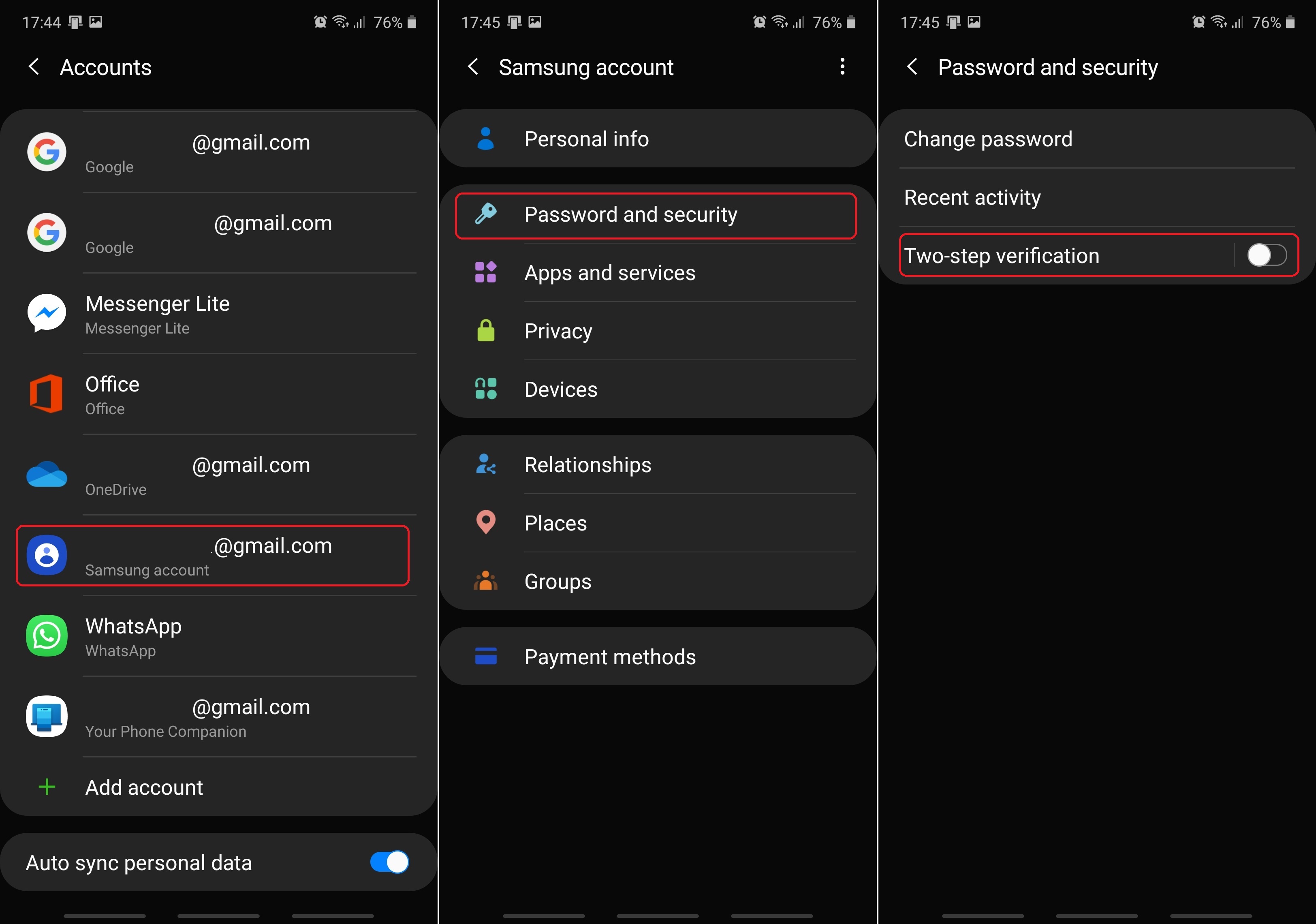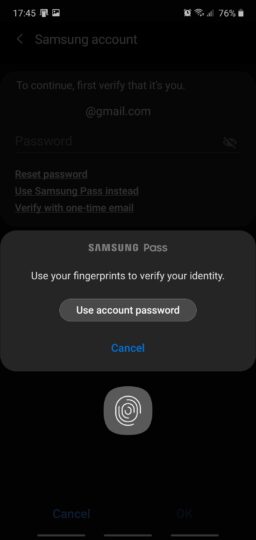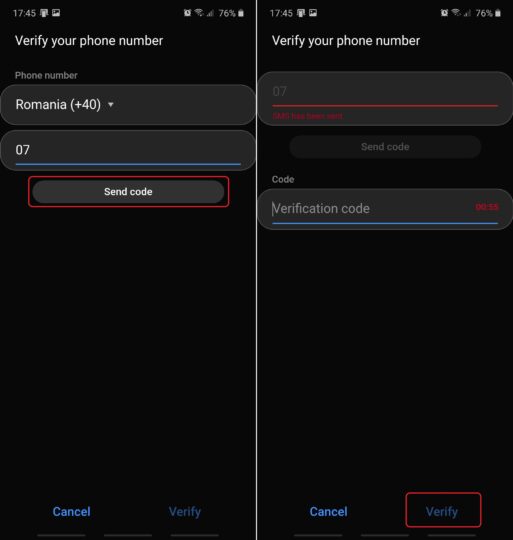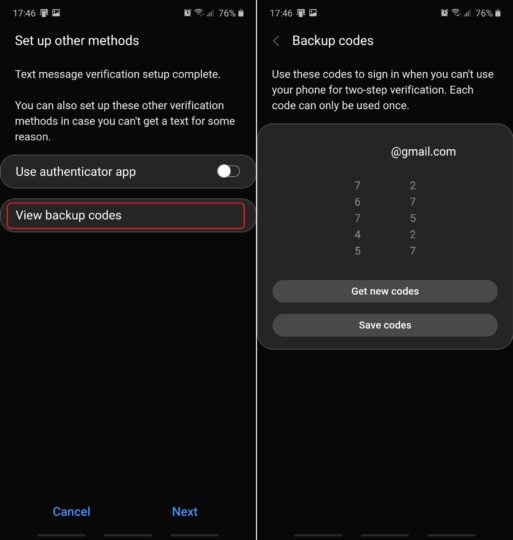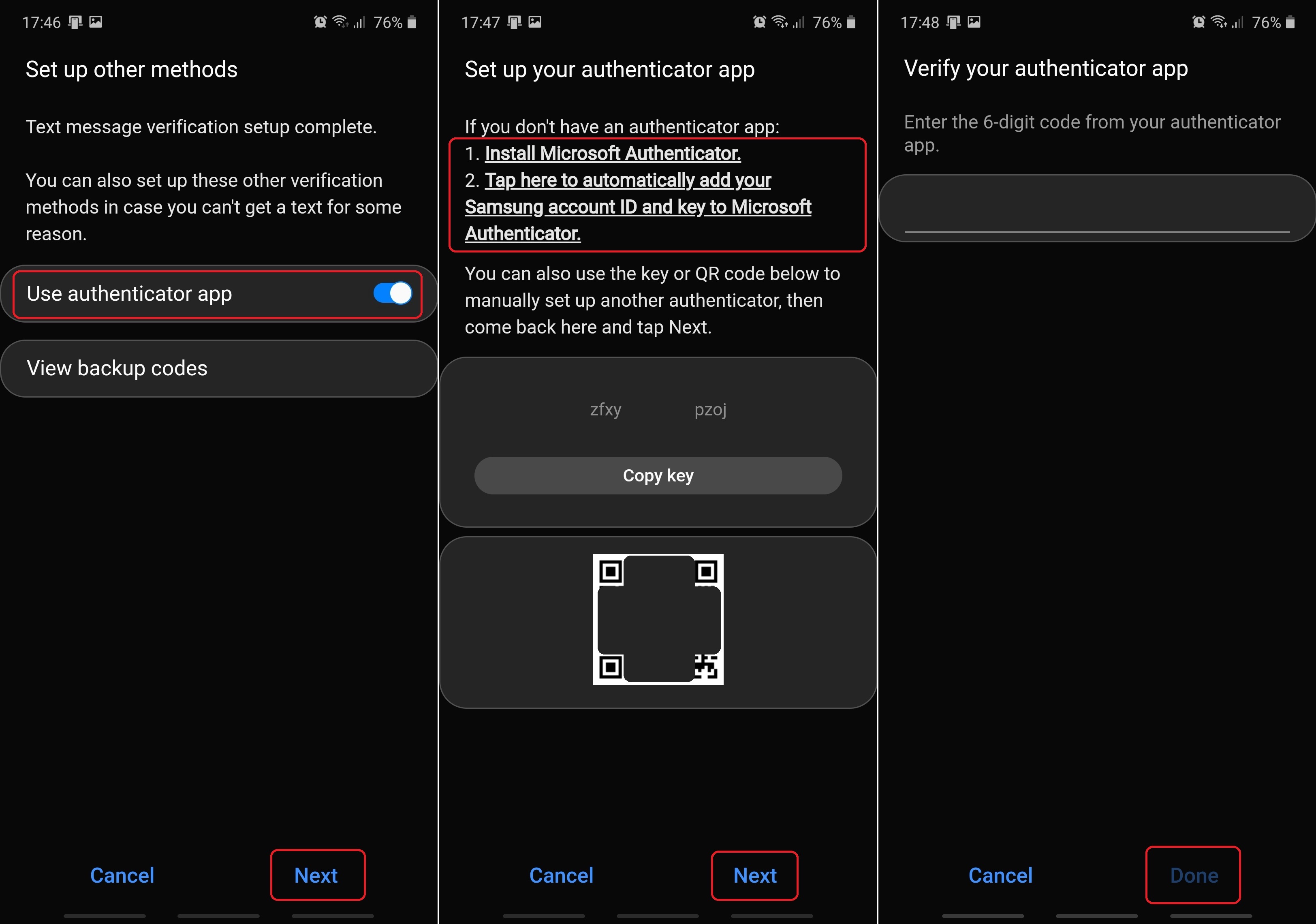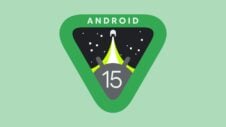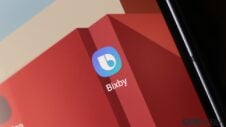Recent events in South Korea have reminded us why two-factor authentication (2FA) is an important security feature that shouldn't be overlooked by users. Samsung accounts can be protected with 2FA, or ‘Two-Step verification' (TSV) as the company calls it, and we advise users to consider enabling this feature if they wish to add an extra layer of security to their accounts.
Unfortunately, Samsung doesn't make it very easy for Galaxy smartphone users to find the Two-Step verification option. It's the reason why many people don't know about it or don't bother enabling it. Hopefully, Samsung will address this in the future, but until that happens, you can follow the steps below to enable the feature.
What is 2FA / Two-Step verification?
First, a short explanation of what Two-Step verification is and how it can help you keep your data secure. Simply put, TSV links your phone number to your Samsung account. Once this step is complete, users will have to enter a unique code whenever they wish to sign in with their Samsung account. It will no longer be enough to enter only the email address and account password to log in.
The aforementioned code is valid for only one minute. It will be sent to you via SMS and it expires after one use. It's impossible to access your account without a unique code. Therefore, even in the event of a hacker getting a hold of your password, your account and personal data should still be secured by the Two-Step verification process.
You can also save five unique keys at a time for later use, in case you are unable to verify your account via SMS. Additionally, you can further secure your account by linking it with the Microsoft Authenticator app.
Enabling Two-Step verification on your Samsung Galaxy device
Step 1: First, you'll have to open the Settings app on your device. Then, navigate to Accounts and backup, and tap Accounts.
Step 2: Select your Samsung account, tap Password and security, then tap the Two-step verification toggle to enable the feature.
Step 3: Verify your identity either by entering your Samsung account password or by using your fingerprint.
Step 4: Enter your phone number and tap Send code. Wait for the code to be sent to you via SMS, enter it in the Verification code field (within one minute of sending the request) and tap Verify.
Optional Step 5: You can set additional authentication methods for added security. Tapping View backup codes allows you to view five codes at a time, which you can use (once per code) to verify your identity if you are unable to receive codes via SMS. You can either save the codes for later use or generate new ones.
Optional Step 6: You can enable Use authenticator app by tapping the toggle ON, then follow the on-screen instructions. You can tap the links provided by Samsung to install Microsoft Authenticator and add your Samsung account ID and key to the authenticator app. When ready, tap Next, enter your 6-digit code generated by the authenticator app and tap Done. (You can also use the QR code to set up a different authenticator app).
Do you use Two-Step verification for your Samsung account on your Galaxy device? If not, what are the reasons why you haven't used it yet, and will you enable the feature now? Do you think Samsung should bring two-factor authentication more into the forefront? Let us know in the comment section.