Ever wondered how you can get the most out of your Galaxy Note 8 Always On Display? If you have, this guide will walk you through the various customization options that are available. You can change the look of the clock, switch up the backgrounds and even add a custom image to the display.
Samsung introduced the Always On Display feature with the Galaxy S7 and Galaxy S7 edge last year and has since made improvements to the feature for the Galaxy S8 and the Galaxy Note 8. It's a very useful feature that displays app notifications, time, date and battery status when the display is turned off. You don't have to turn on the display every time you want to check up on these details.
Galaxy Note 8 Always On Display
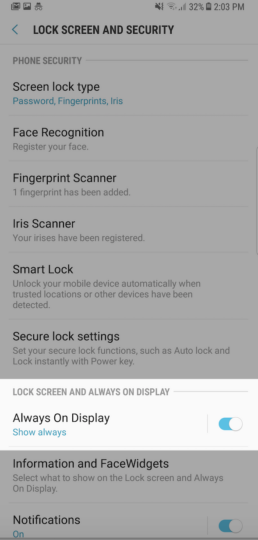
Step 1: Open the Lock screen and security menu in Settings. Go to Always On Display.
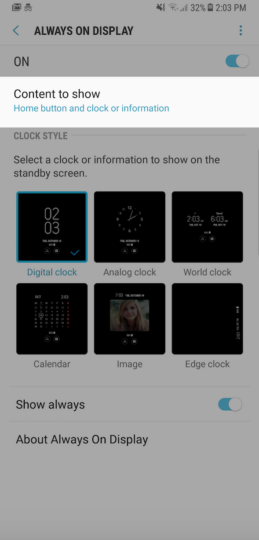
Step 2: Tap on Content to show if you want to configure what content will be shown on the Always On Display.
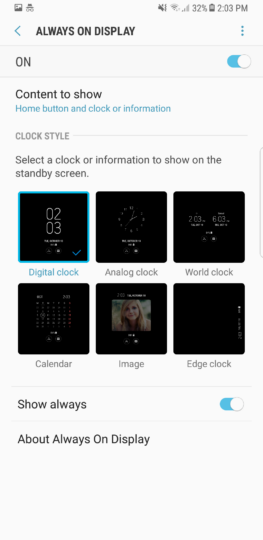
Step 3: Choose from the different clock or information styles. You can opt for a digital or an analog clock, add a world clock, a calendar or even an image.
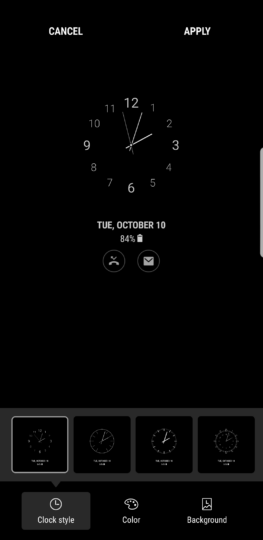
Tap on any clock option to choose from a variety of different clock styles. You can also select colors and change the background of the Always On Display for more visual flair.
How To Add An Image To The Galaxy Note 8 Always On Display
Tap on Image in the same menu and select the one you want from Gallery. You can pinch to zoom to adjust the image. There's also an option for color inversion. Tap Apply when done.
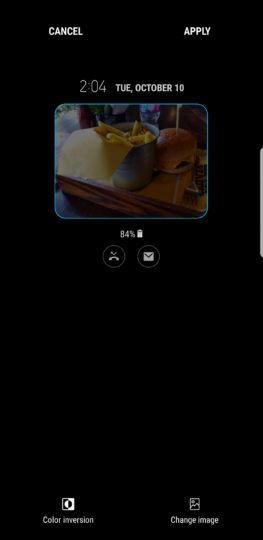
Therefore, the next time you turn off the display and the AOD comes up, you'll see the image that you select with the notifications positioned below the image.
How To Set A Schedule For The Galaxy Note 8 Always On Display
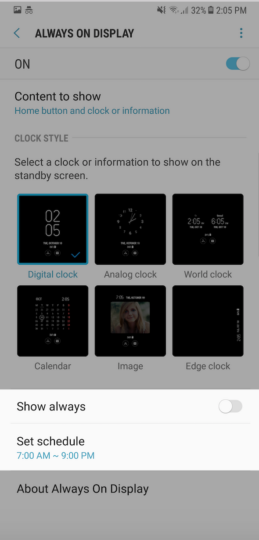
If you don't want the Always On Display to be enabled all the time you can set a schedule for it. Toggle Show always off in the menu and then configure the hours in which you want your handset to show the Always On Display.
How To Turn Off The Galaxy Note 8 Always On Display
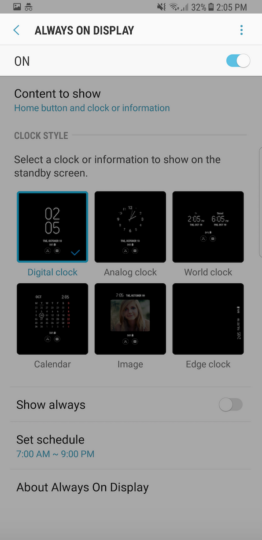
You can turn off the Always On Display if you want. Simply tap on the toggle that says “ON” to turn it off for good.
That's all there is to it. If you get stuck and require assistance, just leave a comment down below.







