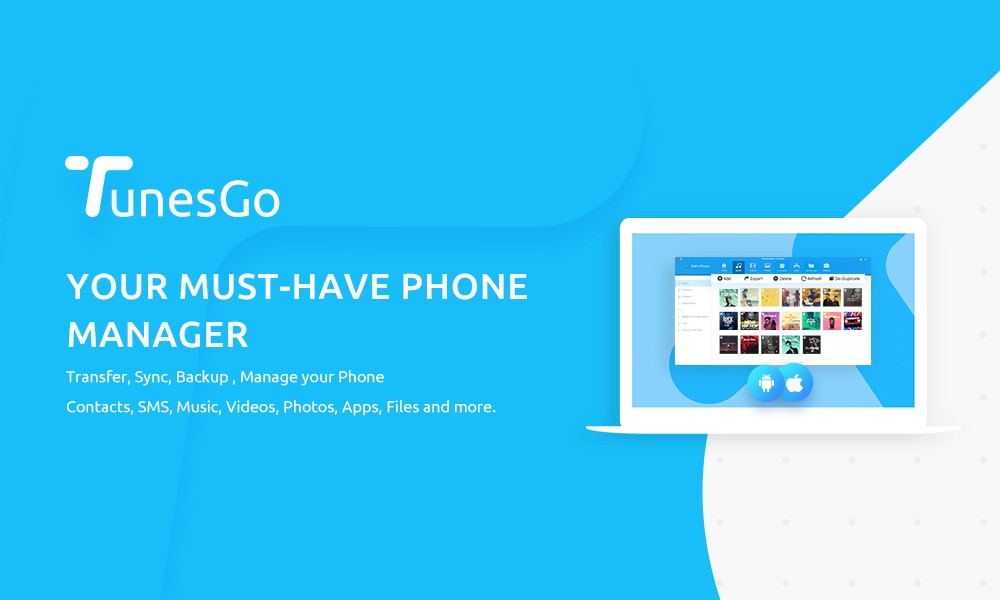Do you want to backup data on your Samsung Galaxy S8 or S8+Phone and later restore them effortlessly? This article provides a detailed guide on how to backup data on your Samsung phone and how to restore them.
Why Backup Android Data?
You may have heard that it is important to backup your data always, but have you ever asked yourself the importance of doing a backup of data? Well, your answer is as good as mine. The data on our phones are precious ranging from messages, documents photos to movies. If today your Android phones crash, attacked by virus or you may lose it what will happen to the data in it? You will lose them. Therefore it is important that you always backup your Android data. In a situation where you have lost your old phone, and you have now purchased the latest Samsung Galaxy S8 and S8+you may wish to get the phone to this waterproof phone. If you had done a backup of files, then it will be easier for you to restore data from your old Android phone to the new Samsung Galaxy S8 or S8+Phone.
Moreover, you may want to do a backup of data on your Samsung Galaxy 8 phone or Samsung Galaxy S8+ since you have saved a lot of music, videos, documents and other vital data and it has consumed lots of space. It is important to store them on external devices such as a computer so that you can erase the data on your computer to free up internal space.
Furthermore, you may want to do an external backup since the Samsung account that allows Samsung user to backup to the cloud is limited. If you have just acquired Samsung for the first time, then you will not benefit from the Samsung account. With all that being said, now let us have a look at how you can backup your Samsung phone with Wondershare TunesGo.
How to backup your data on Samsung Galaxy S8 and S8+ at one click with TunesGo?
With Wondershare TunesGo you can backup all your Samsung Data within a click. To backup Samsung data on your PC, follow these steps.
Step 1. Download Wondershare TunesGo and open it. Next, you need to connect your Samsung phone to the computer with a USB cable. If it fails to connect, then you need to enable USB debugging on your Samsung Phone.
Step 2. A new interface will appear once your Samsung Galaxy S8 or S8+ phone is connected. At the top menu on of the program window click on “Tools” button.
Step 3. From the menu that appears, go to “Backup and Restore” and click on “Backup Device” button. This action will allow you to backup files to your computer.
Step 4. After that, you can now mark on the data type that you need to backup. Select all the content you want and scroll down and click on “Save Path” box to choose a location to save Samsung backup. Next click on “Backup” and TunesGo will begin to backup your data.
That is how fast you can backup Samsung with this Android backup tool.
How to restore your data from Android backup?
To restore Samsung data with Wondershare TunesGo, you should have done a backup of files before. Here is a quick guide on how you can restore data with Wondershare TunesGo.
Step 1. Open Wondershare TunesGo and connect your Samsung phone to your computer.
Step 2. Click on “Tools” button at the far right of the home interface. On the window that appears click on “Restore” option.
Step 3. A window will then pop up with the list of Samsung backups. Mark on the backup that you want to restore. For more backup list, you can click on “Open Backup” to manually select backup files from your PC. After that, click on “Next” button.
Step 4. Next, you need to choose the content type to restore from the backup list that you have marked. For speedy restoration, you can tick on particular data type rather than select all the data types.
Step 5. Finally, click on “Restore” to get back the files on your Samsung phone.
Tip: To avoid duplication of content on your Samsung phone, you can mark on “Delete contents on phone then restore” icon.
Summary
Wondershare TunesGo is the best Android Backup tool that you can use to backup and restore all your Samsung data. It supports many data types and different series of Samsung phones including the latest Samsung Galaxy S8 and S8+. Download TunesGo and use it to backup and restore all your Android Data.
Disclaimer: This is a sponsored post and SamMobile does not take any responsibility for the content.