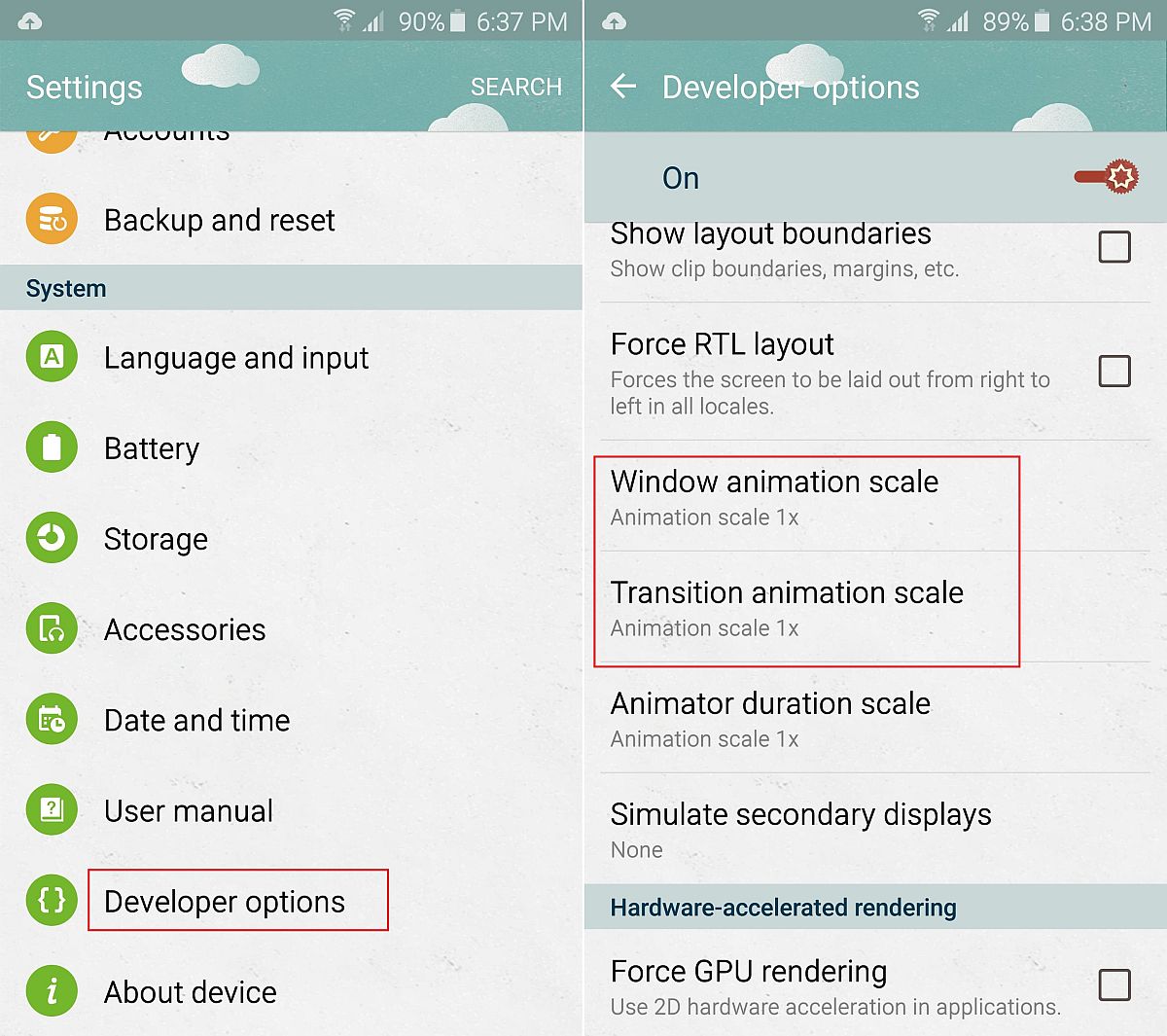Everyone loves nice-looking software (well, Samsung didn't until last year, but the Galaxy S6 and S6 edge changed that), and there's no doubt about the fact that animations play a big part in improving the overall experience of a user interface. These animations are basically what you see when you open an app, switch between two apps, or just go about browsing through your device, and Android has a lot of these. With Android 5.0 Lollipop, Google put new animations across the board, and along with the new Material Design philosophy, it has turned Android into perhaps the best looking mobile operating system out there.
But if there is one thing that has always irritated me as far as these animations are concerned, it's the speed at which they play out when you click on something. As someone who finds speed and performance to be perhaps the most important aspects of an OS (and as someone who is much more concerned about usability than looks), I've found Android's leisurely animation speed rather irritating. I'm pretty sure there are more out there that would like stuff to happen a bit faster on their devices, but another concern with operating systems these days is that they don't offer you an option to turn off or control these animations, at least in the general settings menu.
But as many of you advanced users are probably aware of, Android does offer such controls, but it keeps them hidden in the developer options menu, which is also hidden on devices by default since Android 4.2. These controls are present in Samsung devices as well, but those who are new to the OS (and to Samsung devices) probably aren't aware of how they can go about accessing these options.
Well, it's quite simple. Go into settings on your Samsung phone or tablet, then click the About device option at the very bottom. Then, find the Build number tab down below, and tap on it around eight times until you get a toast message saying “congrats, you're now a developer!” or something along those lines. This will enable the developer options menu in the main settings screen.
Now, go into the developer options menu from the main settings screen, toggle the Off button to on, then scroll down to the Drawing section. Here, you will find an option called Window animation scale and another called Transition animation scale. These two settings define how quick the animations will be when a new pop-up window opens on your device, and when you go from one menu to another or open an app, with the defaults set at 1x for both.
You now have two options. You can either set both these options to Off if you want no animations at all, or to 0.5x, which for me is a nice balance between leaving the animations on and also speeding things up. This also ensures that the device has time to breathe if you go about opening and switching between too many apps in quick succession, as the animations also allow the OS to take its time to get everything loaded and processed in the background.
Most users would never be bothered with the animations on their devices, and it's probably why Google leaves the controls hidden in a menu the average user can't access/knows nothing about. But being able to change the animation duration is certainly very useful, especially when you're on a low-end or mid-range device that already takes too much time to do things (mostly because these come with humble hardware that can't always keep up.)
A word of warning though. Once you've customized the animation settings to your liking, it would be best to stay away from the developer options menu and touching anything else. These options are meant mainly for app developers, and playing around with them can lead to apps behaving erratically.