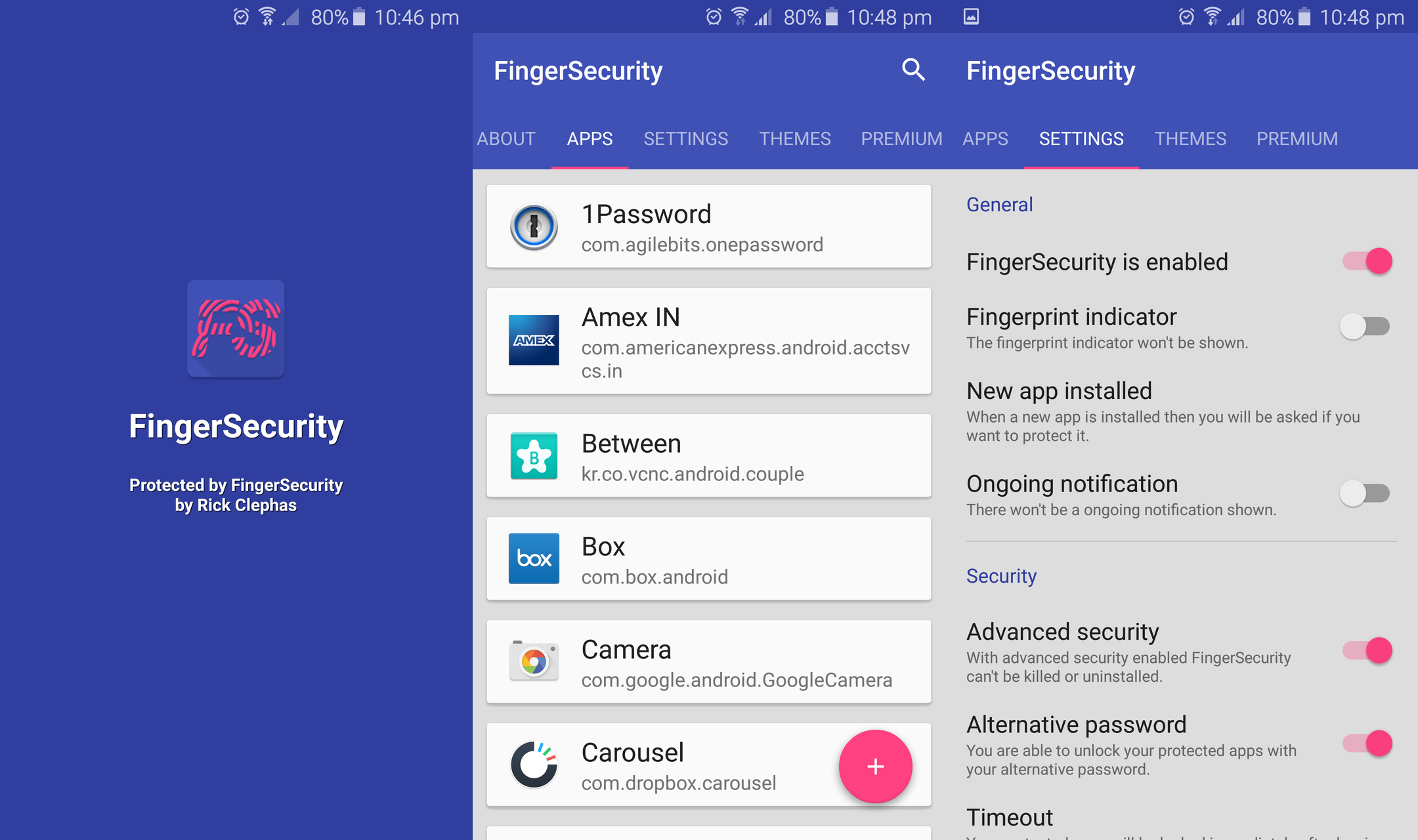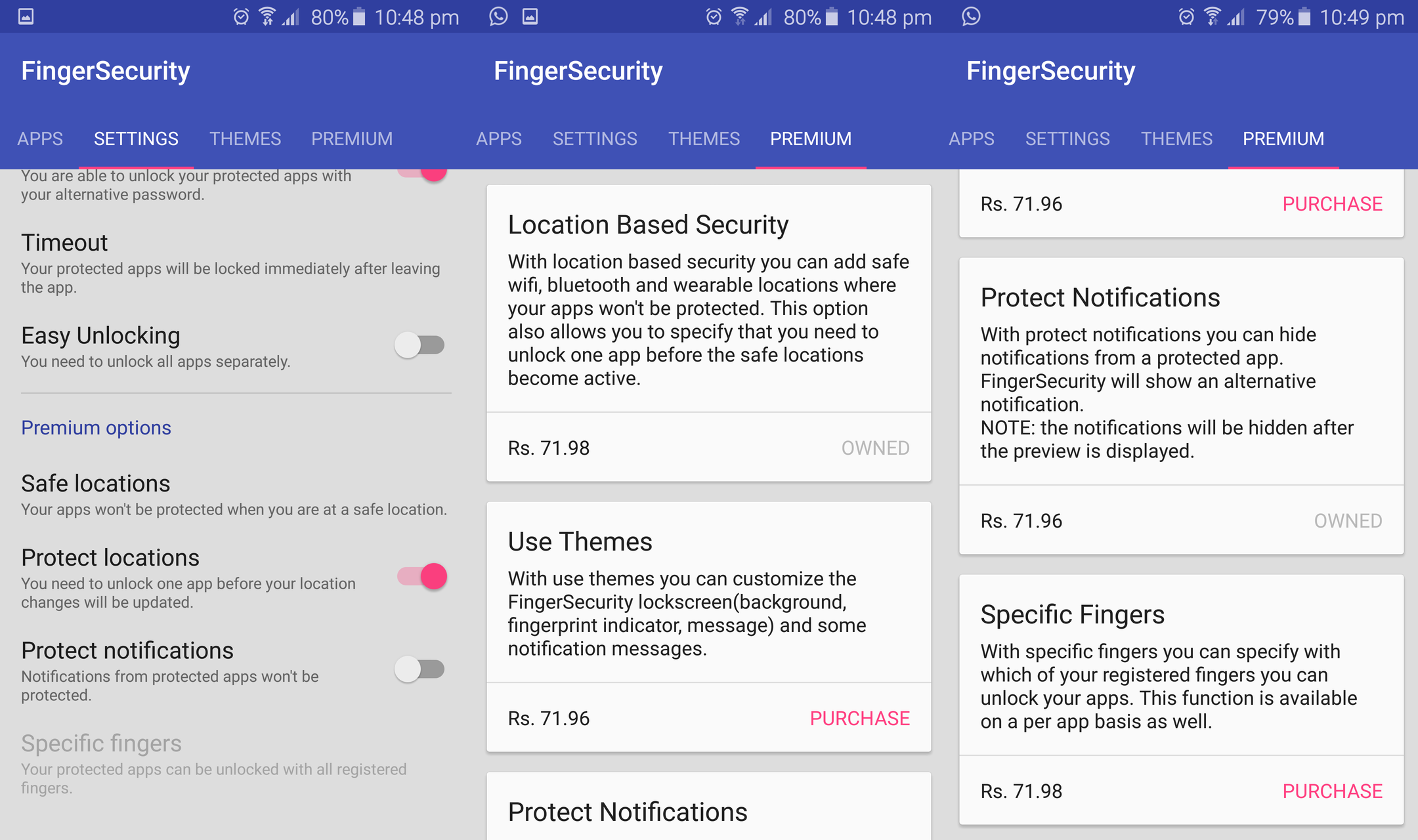Recent high-end smartphones and tablets from Samsung come equipped with fingerprint sensors, which is being considered as an important feature by consumers as it increases the security of data as well as the device itself. Prior to the Galaxy S6 and the Galaxy S6 edge, the South Korean smartphone giant used swipe-based fingerprint sensors in its devices, which was relatively harder to use. Now, Samsung has started using touch-based fingerprint sensors, similar to that of the Apple iPhones.
Samsung, by default, uses the fingerprint sensor to authenticate a user by their fingerprint for three tasks; to unlock the device, to sign into web accounts, and to verify Samsung account. We all know that Samsung could do much more that high-end piece of technology. Don't you want to use it to protect individual apps like gallery or your banking apps that store your personal information? Well, there's an app for that.
FingerSecurity is an Android app that can be used to protect the apps of your choice on compatible Samsung devices. Even though the app is pretty simple, it gives you a good amount of options to customise the authentication, even on per app basis.
After installing the app, you get to choose the apps that you want to protect using fingerprint authentication. The app uses your fingerprint information that you already registered for unlocking your device. That's nice, because you don't have to register them again. As an added security measure, you get to choose an alternative password that you can use in case the device could't recognise your fingerprints due to the presence of moisture, oil, dust, lint, sweat, or water.
After you've selected all the apps that you want to protect from prying eyes, you can then customise the authentication settings, even on per app basis if you want. There's an option where the app asks if your would like to protect a newly installed app.
There's a widget that let's you quickly enable or disable FingerSecurity. If you don't want the app to ask you for authentication each and every time, the Timeout option comes in handy, which keeps the apps unlocked for a specific amount of time after you've left that app. You can even hide the complete authentication screen, and this comes in handy to confuse a person as they wouldn't even get to know why they can't open protected apps.
In-App Purchases – Are they worth it?
- Location-based Security – You can register specific locations – Wi-Fi or Bluetooth – as safe, so that you won't be asked to authenticate the apps if your device is connected to a specific Wi-Fi network or a Bluetooth accessory. I've personally used this feature in such a way that I don't need to authenticate when I am connected to my home network, or when I am listening to music using my Jabra Revo Bluetooth headset. It's worth it I say!
- Themes – Using custom themes, you can change the background color, icon, and text that are displayed on the authentication screen. If you set the background color to be dynamic, the color changes based on the protected app's icon. You can even customise that text that is displayed in the ongoing notification.
- Protect Notifications – Not only the apps, but even the notifications from protected apps can be protected. If this option is activated, not only the notification's content, but even the app's name is kept hidden. You can just see that a notification has arrived but you can only see the notification's content and the app after you authenticate yourself. This is an important feature from my point of view, and I use it a lot.
- Specific Fingers – With this option, you can set apps to get unlocked only with specific registered fingers. Personally, I've not found much use of this option, but it's there for the one's who want it.
I've been using a beta version of this app that comes with Material UI design, and improved usability. I've been using it since past one month or so, and I've faced no problem with the app. It has always protected my apps that I don't want others to access. Sometimes (actually, rarely) it throws a message that “an authentication process is already in progress” when you unlock the device and a protected app is already running. I hope this bug will be resolved in the final version.
Note: You can register yourself as a beta tester through this Google+ community, and get to use the Material UI design variant of the app if you can't wait for it to be released to public.
What I found great about this app is that it doesn't show up in the recent apps menu, so no one could even see the information within the app that can be visible from the recent apps menu. There's even an Advanced Security setting that makes it impossible for others to uninstall the app.
Overall, I've been thoroughly satisfied with this app, and I will suggest every user who owns a Galaxy device with a fingerprint sensor to use this app. Kudos to the developer (Rick Clephas)!