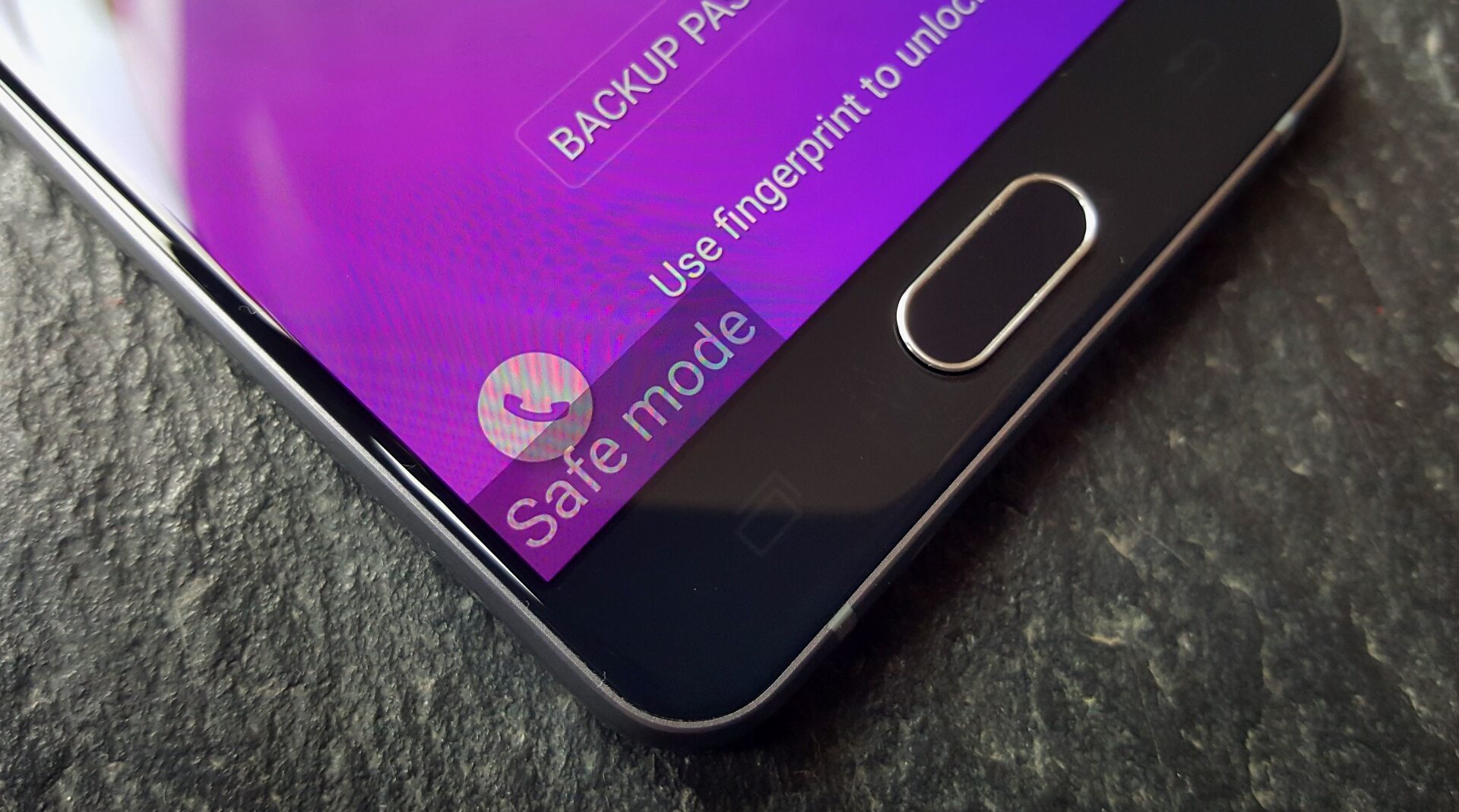Unfortunately, it happens. You install a whole bunch of brand new apps on your smartphone and things suddenly start conflicting. Or you update your Galaxy, and now existing applications have become buggy. Or the battery drains faster than it did before. Or the camera app crashes. Or. Or. Or. Galaxy devices, like all other smartphones, are complex, and bugs can arise.
In order to determine whether a particular problem is caused by your Galaxy phone and its more fundamental software (e.g. the operating system), or by applications you yourself installed, you can run the device in safe mode. In this mode, you can test your phone as if it was a clean device without any user added apps. If your problem persists, the issue is either hardware or operating system related. If everything is fine in safe mode, the bug was likely caused by some user-installed application.
However, this article is not here to diagnose the exact problem your Galaxy device might be having. We're here to explain how to boot your phone into safe mode. The procedure is very simple, once you know how it's done:
- Turn off your Galaxy. Wait shortly to ensure it really has completely shut down.
- Start your phone normally by pressing the power button
- Once the device logo appears, press and hold the volume down key, don't hold down the power button
- Hold the volume down button until the device's lock screen appears
- Down in the bottom left corner the words ‘Safe mode' confirm that you have successfully booted into, well, the safe mode
Also, a notification will appear telling you the safe mode is, in fact, enabled. Tap this notification to get the option to restart your Galaxy device into normal mode, once you figure out where the problem might lie. We have not specified the exact Galaxy device you can boot into the safe mode using the above outlined steps. This method works on all fairly recent Galaxy devices.